2022.1.10
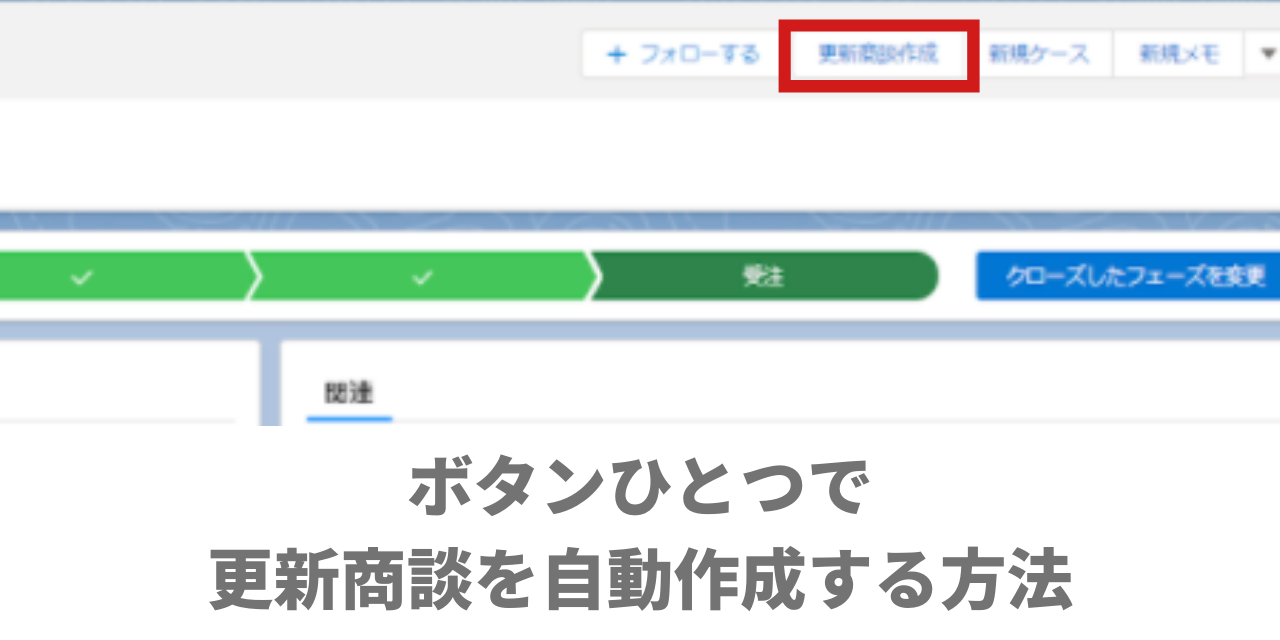
株式会社リブルは、SaaSビジネス専門のSalesforce運用支援事業者です。
こちらのブログではクライアント様からよくいただくご相談と簡単に実装できる解決方法をご紹介しています。
今回は、ボタンひとつで更新商談を自動作成する方法をご紹介します。
目次
BtoB SaaSのようなサービスを展開していると、契約を半年ごとに更新する、といった業務がよくあるかと思います。
その際、毎回新しく商談を立てて、商談商品を設定して、というオペレーションは意外と面倒ですよね。
今回は商談の「更新商談作成」というボタンを押せば、自動で更新商談を作成して、商談商品も作成する、という仕組みを作ってみましょう。
大まかには以下の流れで自走していきます。
ここからは、実際の画面キャプチャを利用して、設定方法を説明致します。
それでは設定していきましょう!
まず、設定→フローから「新規フロー」を押下します。
「画面フロー」を選択して、「次へ」を押下します。
作成方法はどちらでも問題ないです。今回は「自動レイアウト」を選択します。
この後の流れとしては以下の通り各アクションを設定していきます。
また、フロー完成のイメージとして以下になります。
それでは、各コンポーネントを設定していきましょう。
1.事前準備(リソース用意)
この後使用するリソースを初めに用意します。
①recordId → 元の商談のId格納する
②recordIdRenewOpp → 更新商談のIdを格納する
③recordRenewOppLineItem → 更新商談の商談商品あ1レコードを格納する
④recordsRenewOppLineItem → 更新商談の商談商品レコードリストを格納する
※「複数の値を許可(コレクション)」に✓をしてください。
2.商談を取得(レコードを取得)
更新商談を作成する前に、元の商談を取得します。
3.項目入力(画面)
更新商談の「商談名」と「完了予定日」を入力できるようにします。
「商談名」はテキスト、「完了予定日」は日付を、コンポーネントからドラッグアンドドロップで配置してください。
4.更新商談作成(レコードを作成)
元の商談項目値と、画面入力値を基に、更新商談を作成します。
画像中央の「商談の項目値を設定」で更新商談の値をそれぞれ設定してきます。
要件や状況に合わせて、「+項目を追加」してください。
5.商談商品を取得(レコードを取得)
元の商談に紐づく商談商品を取得します。
6.商談商品の有無(決定)
商談商品が存在するか確認します。
「無」→存在しない
「有」→存在する
デフォルトの結果は「有」に変更して以下のようにしてください。
商談商品がない場合は、更新商談のみ作成してフローは終了します。
商談商品がある場合は、処理を続けるようにします。
7.商談商品をループ(ループ)
商談商品に対してループ処理をします。
複数の商談商品に対して1つずつ商談商品を取り出しているイメージです。
8.更新商談項目値を割り当て(割り当て)
更新商談の商談商品に項目値を割り当てます。
ここで、初めに用意したリソース「recordRenewOppLineItem」を使用します。
9.商談商品をinsertリストへ割り当て(割り当て)
割り当てた更新商談の商談商品をリストへ格納します。
ここで、リソース「recordsRenewOppLineItem」を使用します。
10.更新商談商品を作成(レコードを作成)
更新商談の商談商品を作成します。
11.終了画面(画面)
終了画面を作成します。
左のコンポーネントから「表示テキスト」をドラッグアンドドロップで配置してください。
「こちら」にリンクを設定することができます。
「こちら」を選択した状態で、🔗を押下します。
値は以下のように「/{!recordIdRenewOpp}」と入力します。
最後に右上から「保存」をします。値は以下のようにします。
保存後、右上の「有効化」を押下します。
お疲れ様でした!
これでフローの作成は完了です。
オブジェクトマネージャから商談を選択し、「ボタン、リンク、およびアクション」を押下します。
そして、「新規アクション」を押下します。
以下のように値を設定して、「保存」します。
次に、ページレイアウトの設定を行ないます。
「ページレイアウト」を押下します。
「更新商談作成」を表示させたいページレイアウトを選択してください。
その後、「モバイルおよびLightning のアクション」を押下します。
そして、表示されている「更新商談作成」をドラッグアンドドロップで
「Salesforce モバイルおよび Lightning Experience のアクション」に移動させます。
配置ができたら、左上の「保存」を押下します。
商談レコードページを開くと「更新商談作成」ボタンが配置されていることが確認できます。
設定はこれで完了です!
以下、動作確認をしていきましょう。
以下のような元となる商談を用意します。
「更新商談作成」押下後、以下のように項目を入力して、「次へ」を押下します。
以下画面が表示されていれば問題ありません。
「こちら」を押下して、作成された更新商談を見てみましょう。
入力した商談名と完了予定日が反映されています。
また、商品が作成されていることも確認できます。
これで動作確認完了です。
今回は、新規商談と更新商談を同じレコードタイプで作成しました。
しかし、新規商談と更新商談では商談のフェーズ定義が異なるため、レコードタイプを分けることが多いように思います。
その場合は、フローの中で更新照覧のレコードタイプIDを指定するようにしましょう。
具体的には「4.更新商談作成(レコードを作成)」のところで、以下のように値を設定します。
無事に設定は完了しましたか?この記事が皆様のお役に立てると嬉しいです!
「導入費用」など、更新商談には使わない商談商品もあるかと思います。その場合は、商品に「更新商談にコピーしない」フラグなどを追加して対応しましょう。
また、商談に契約期間情報を持たせれば、自動で更新商談を作成する、ということも可能になります。
その他細かな設定がしたい、自社業務に適した設定方法がわからない!などの場合は、是非ご相談ください。
「ちょっと質問したいだけなのに、常駐型のSalesforce運用サービスを紹介された」「ベンダーにSalesforce運用を任せているが、SaaSビジネスの業務プロセスをわかっていない」などの悩みはありませんか?
株式会社リブルのSalesforce運用・改善支援サービスは、SaaSビジネス専門の業務知識に特化したメンバーが御社のSalesforce運用を力強くサポートします。SaaSビジネスでのSalesforceの運用・改善にお悩みの方は、是非サービス紹介ページをご覧ください。
