2021.3.26

株式会社リブルは、SaaSビジネス専門のSalesforce運用支援事業者です。
こちらのブログではクライアント様からよくいただくご相談と簡単に実装できる解決方法をご紹介します。
今回は、商談の受注をSlack通知する方法をご紹介します。
目次
SaaSビジネスでは、商談の受注後、セールス担当からカスタマーサクセス担当に役割を引き継ぐことが多いと思います。
そこで、今回は「Salesforce上で商談のフェーズが受注になったら、カスタマーサクセスチームのSlackチャンネルに通知する」というプロセスを自動化してみたいと思います。
商談の受注をリアルタイムに把握することで、セールスチームの士気向上や、カスタマーサクセスチームへスピーディに引き継ぎをすることができるので、是非実装してみてください。
大まかには下記の流れで商談受注時のSlack通知を実現します。
具体的には下記の流れになります。
ここからは、実際の画面キャプチャを利用して、設定方法をご説明します。
それでは、設定してみましょう!
Salesforce AppExchangeからSlackアプリケーションをインストールします。
「Salesforce for Slack」 を開き、「Get It Now」を押下します。
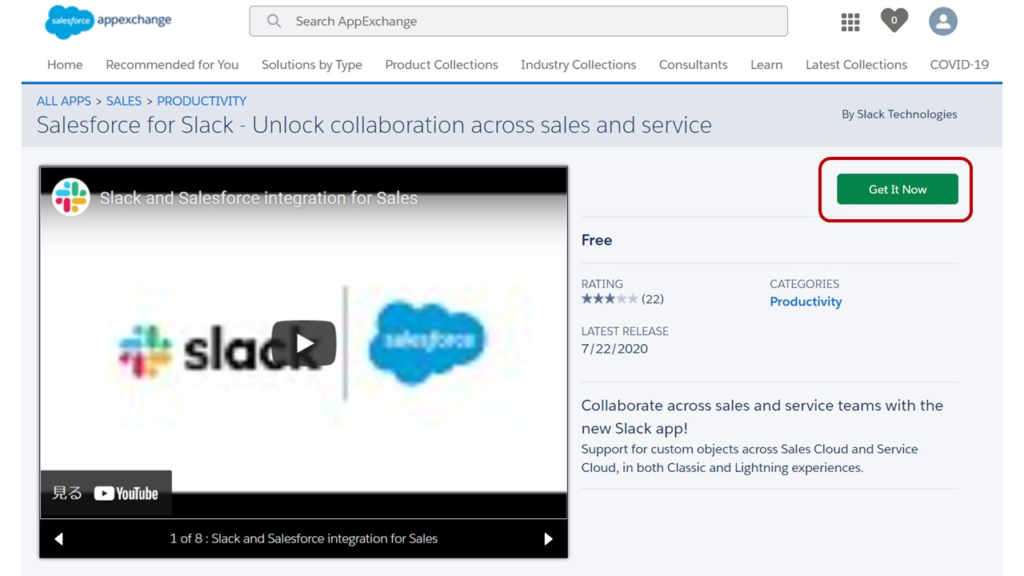
インストールする環境を選択し、「Install in Production」を押下します。
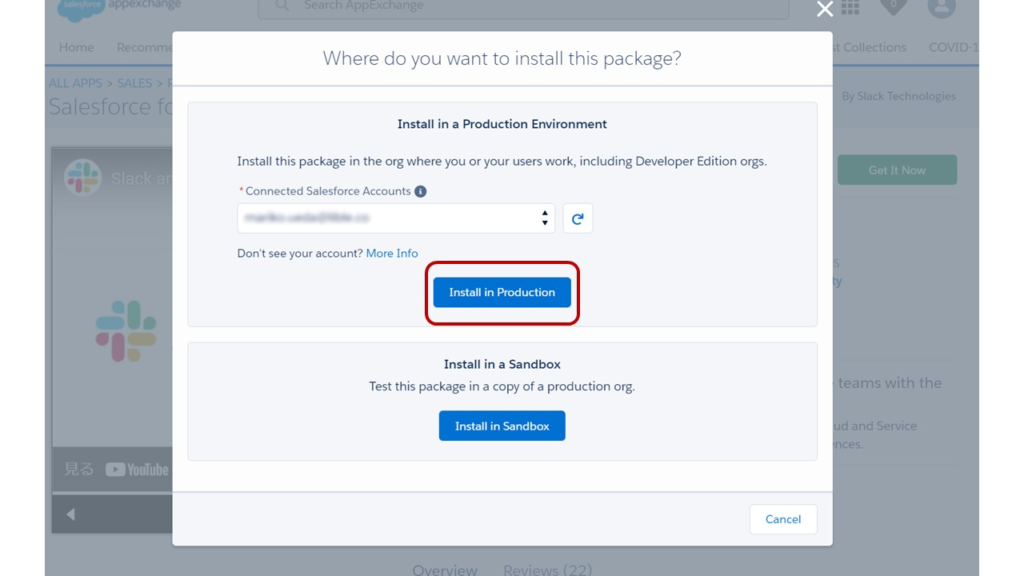
インストール先の組織に間違いがないことを確認し、「terms and conditions」にチェックを入れ、「Confirm and Install」を押下します。
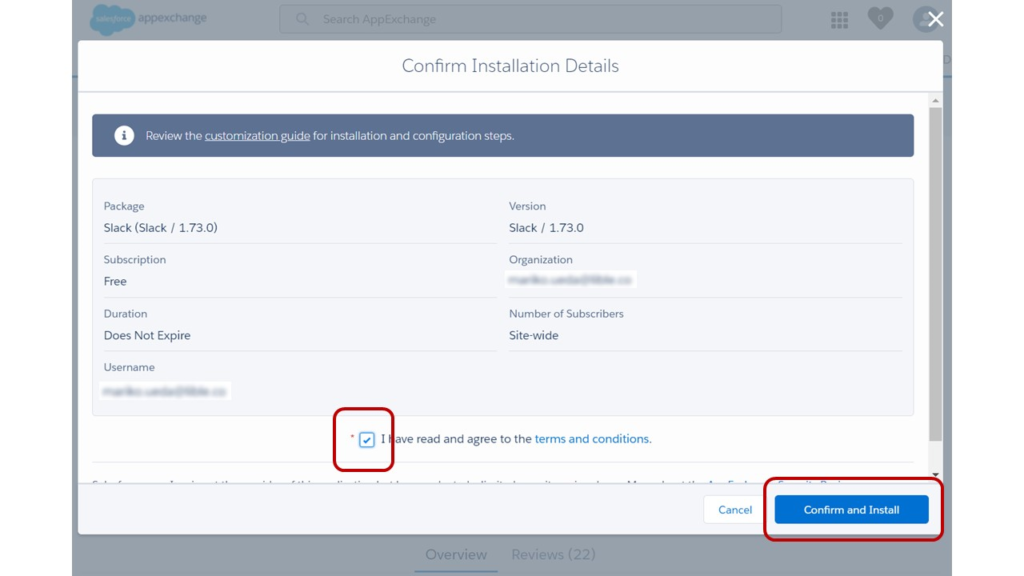
インストール先のSalesforce組織に遷移しますので、「すべてのユーザのインストール」を選択し、「インストール」を押下します。
※Slack通知をプロファイルで制限する場合は、特定のプロファイルのインストールでも大丈夫です。
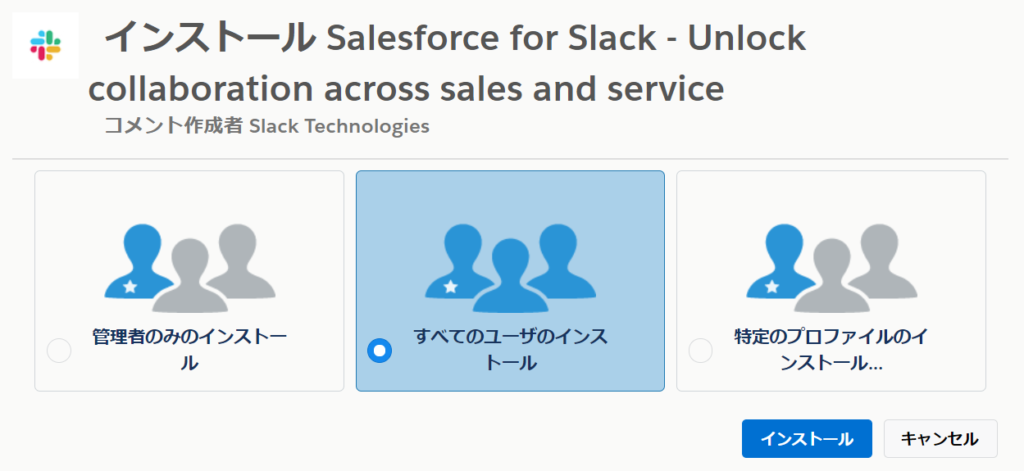
サードパーティーアクセスの承認が表示されますので、「はい、これらのサードパーティ Web サイトにアクセスを許可します」にチェックを入れ、「次へ」を押下します。
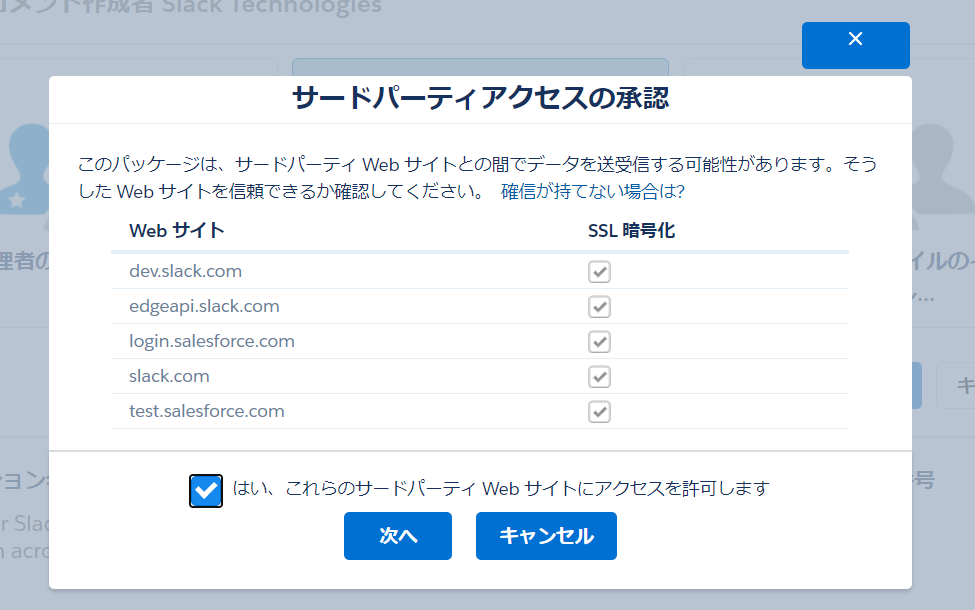
インストール処理が開始します。これには3分程度かかりますので、コーヒーでも淹れて待ちましょう。
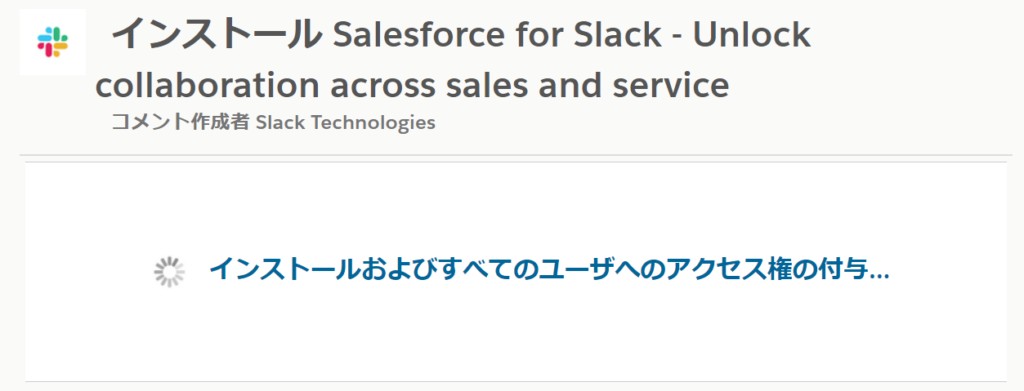
インストールが完了したら、ログインユーザ宛にメール通知があります。
メール通知を受け取ったら、設定>インストール済みパッケージからSlackアプリケーションがインストールできたことを確認しましょう。
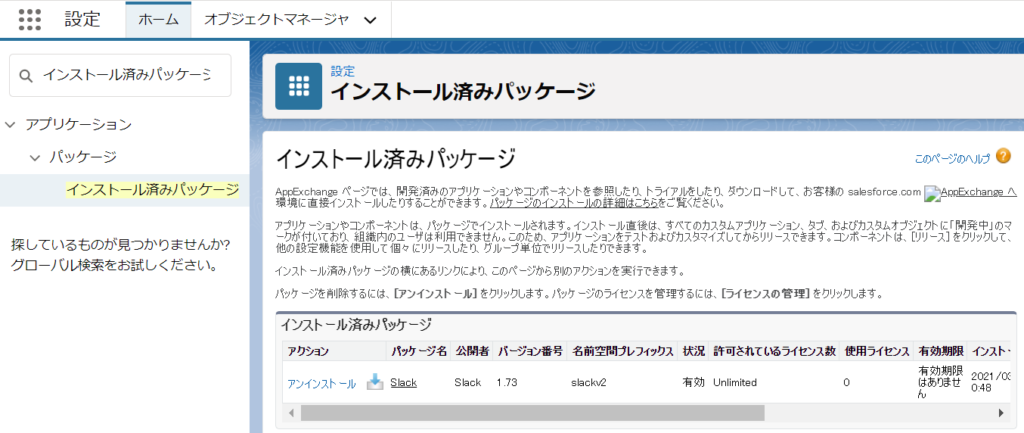
Slackアプリケーションが無事インストールできました。
権限セットをユーザに割り当てます。
まず、設定>権限セットから、「Slack Standard User」の詳細ページを開きます。
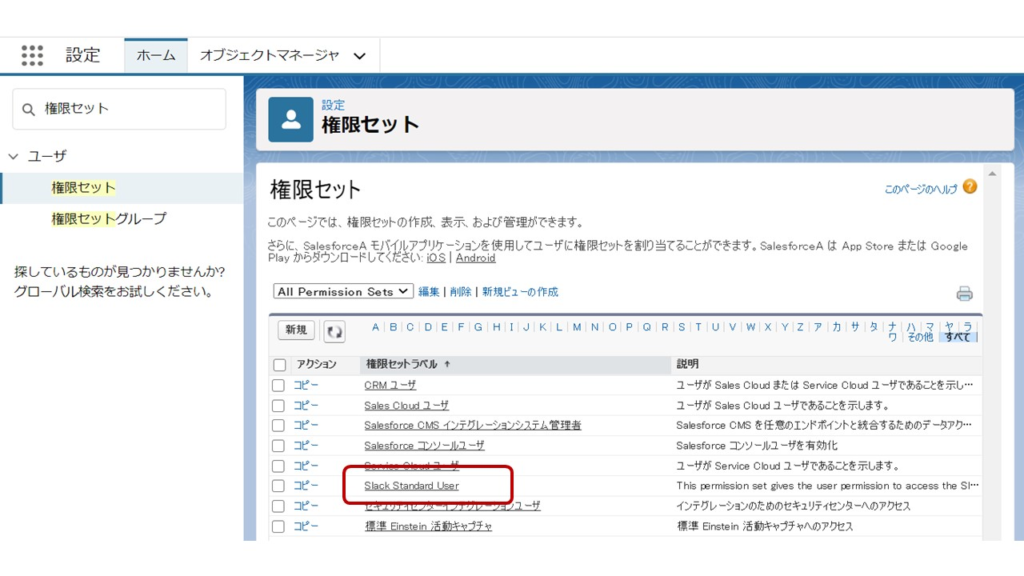
「Slack Standard User」の詳細ページを開いたら、「割り当ての管理」から権限セットの割り当てを行います。
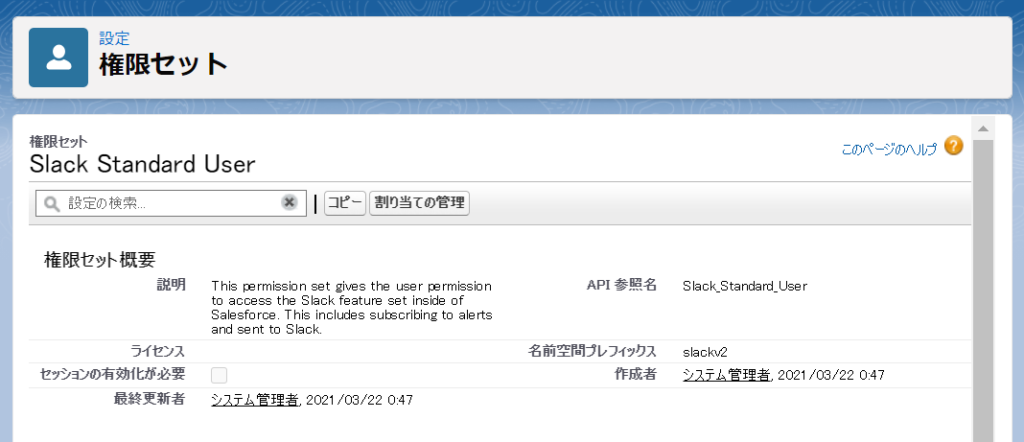
「割り当てを追加」を押下します。
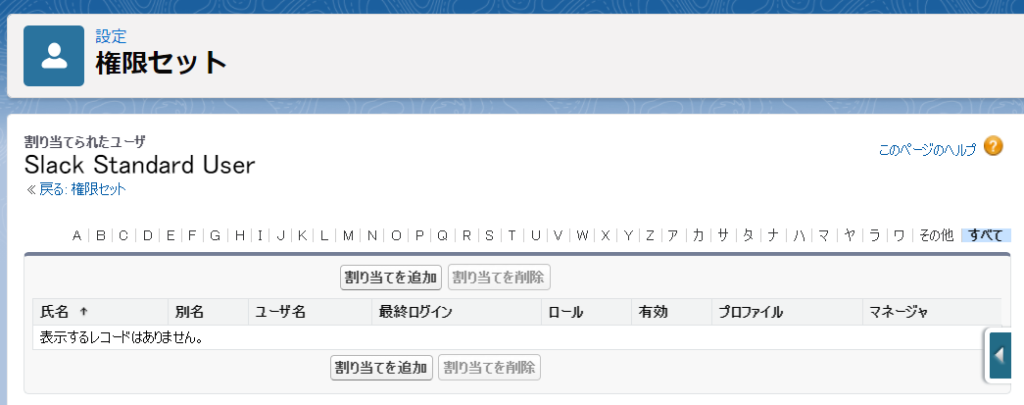
Slack通知を利用する全ユーザにチェックを入れ、「割り当て」を押下します。
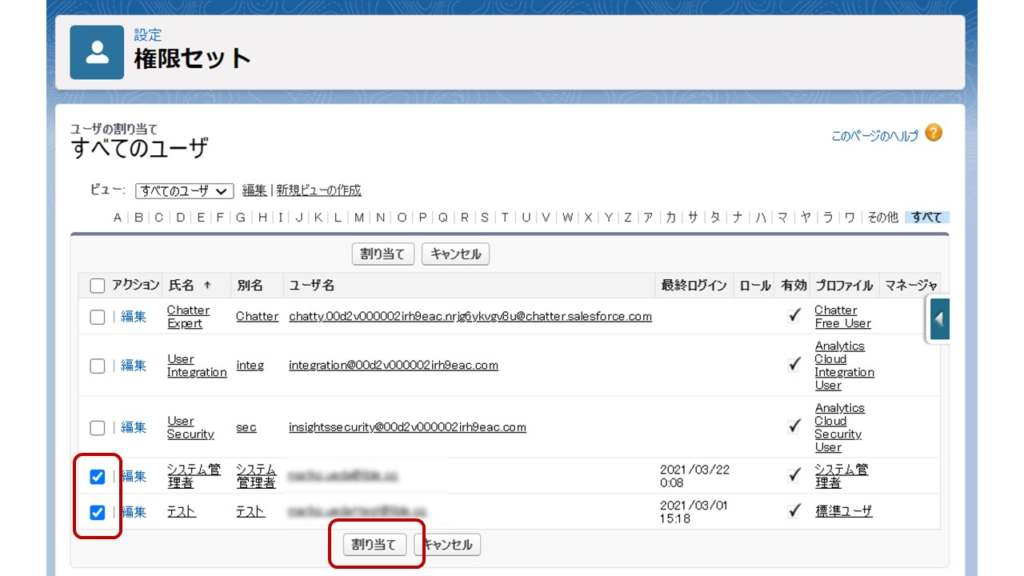
これで、Slack通知の権限付与が完了しました。
まずは、Slackアプリケーションを開きましょう。
アプリケーションランチャーの「すべて表示」から、すべてのアプリケーションを表示します。
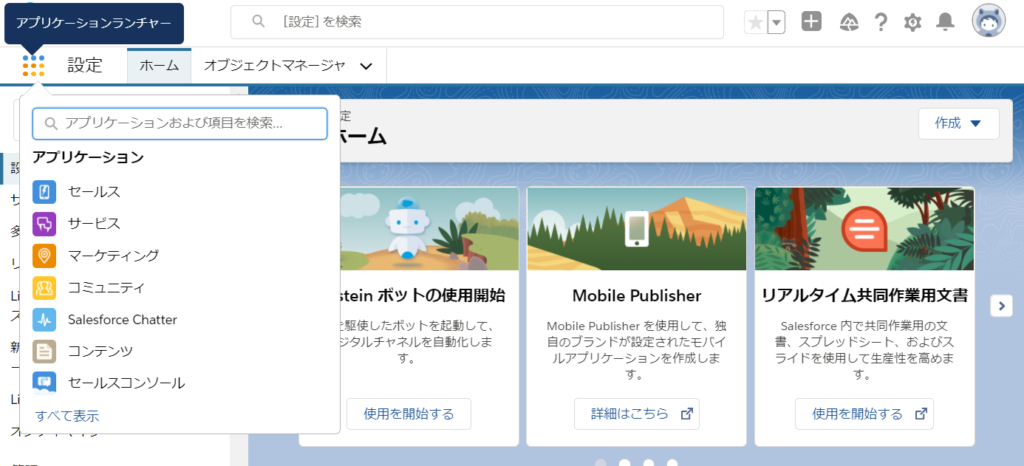
「Slack Setup」というアプリケーションを開きます。
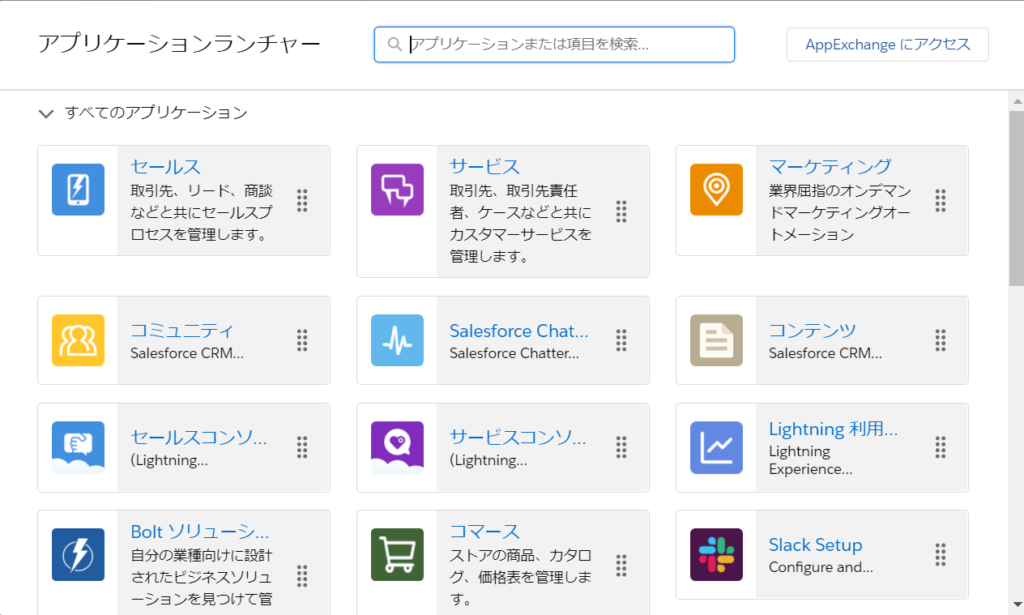
「Slack Setup」というアプリケーションを開くと、こちらの画面に遷移します。「Get Started」から設定を開始します。
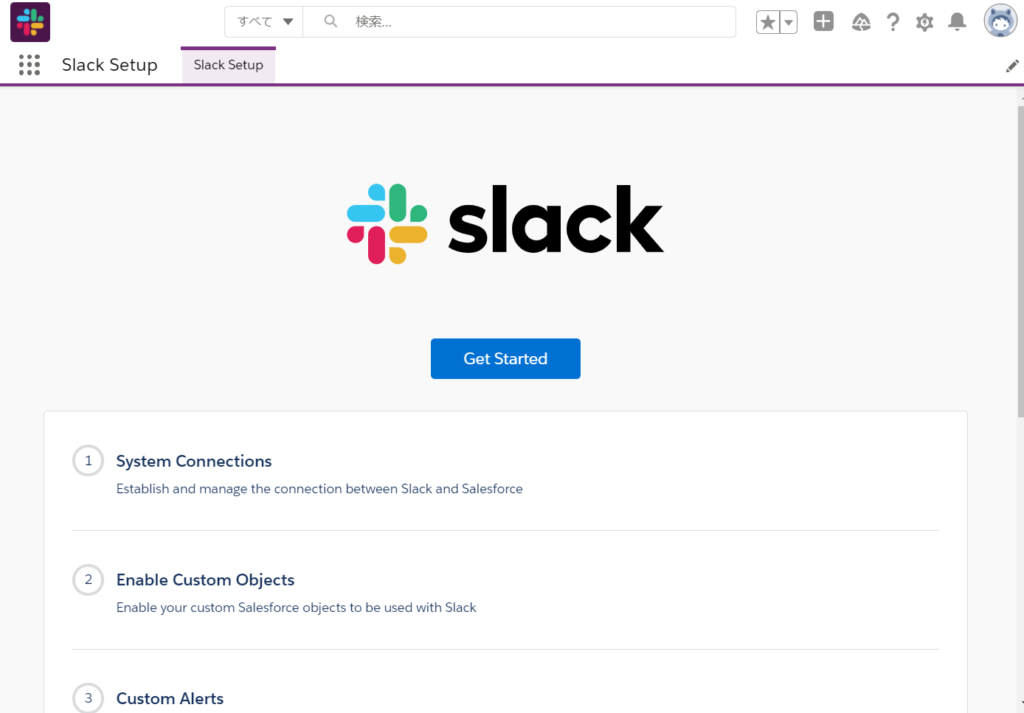
まずAuth認証が求められますので、「Authorize」をクリックして、認証を行っていきます。
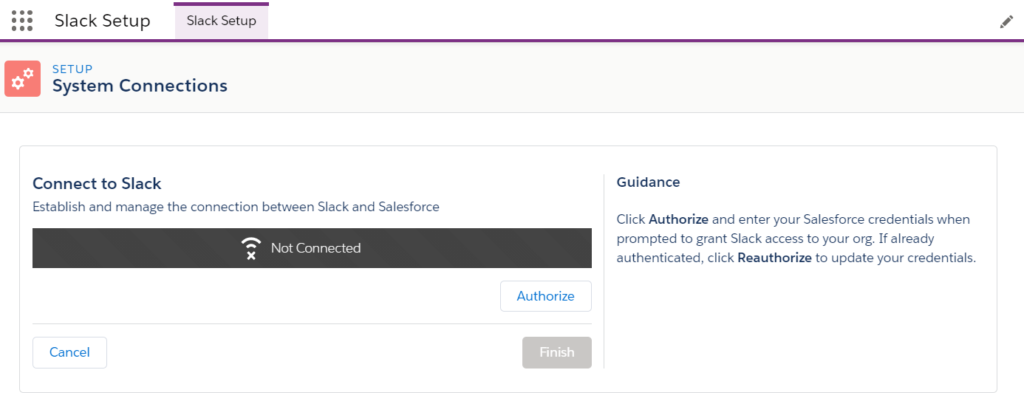
ポップアップウィンドウでアクセス許可が表示されますので、「許可」を押下します。
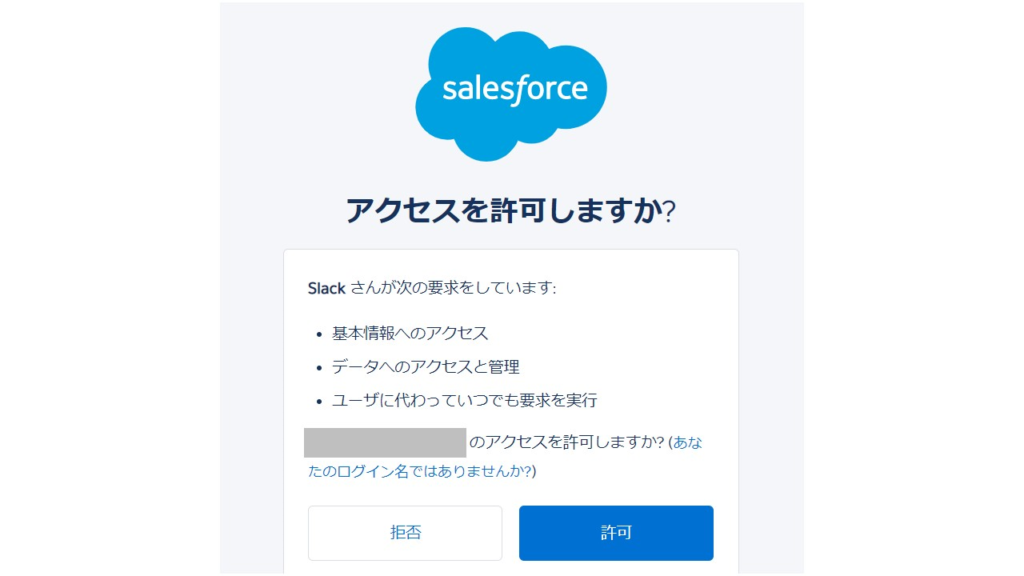
先ほどのページに「Connected」と表示されていることを確認し、「Finish」を押下します。
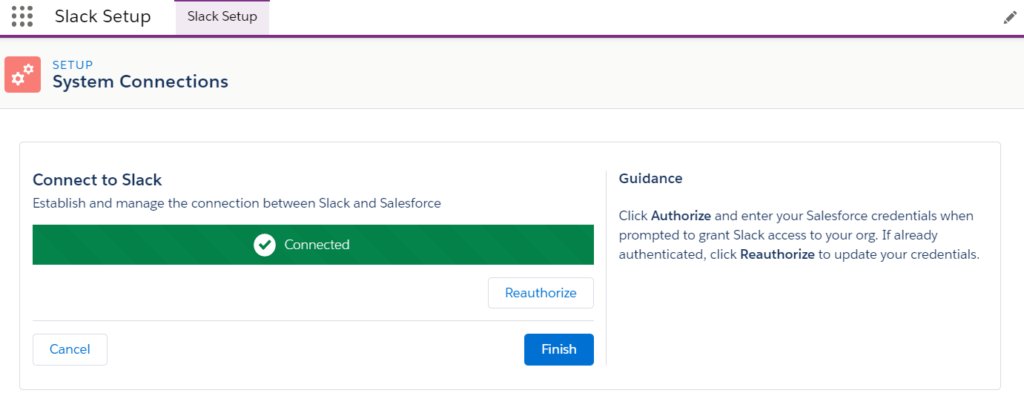
「System Connection」にチェックマークが入りました。
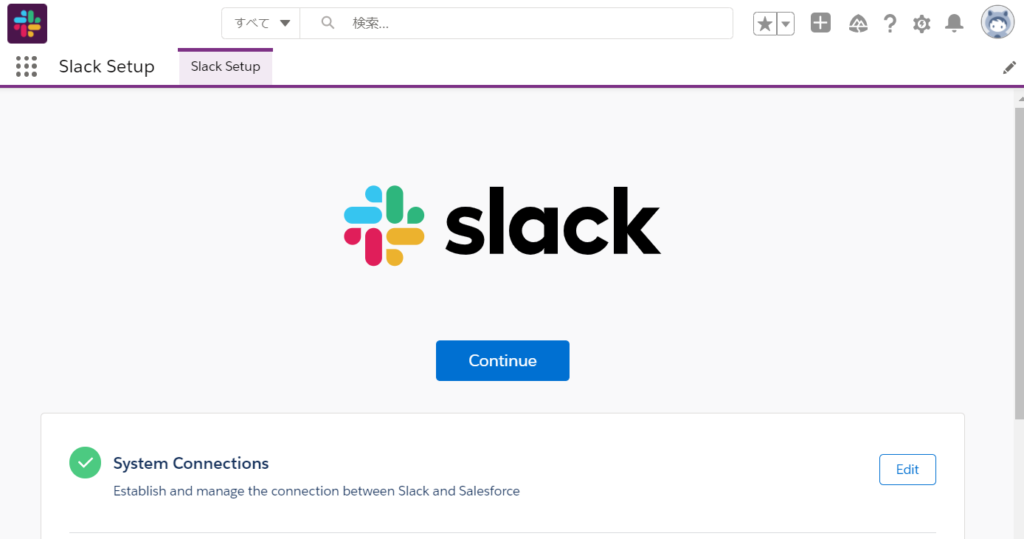
これでSalesforceからSlackへのログインは完了です。Slack Setupアプリケーションには他にも色々設定できますが、今回はこれだけでOKです。
次にSlack側の設定を行います。まずは、SlackにSalesforceアプリケーションをインストールします。「Slack app Salesforce」を開き、「Add to Slack」を押下します。
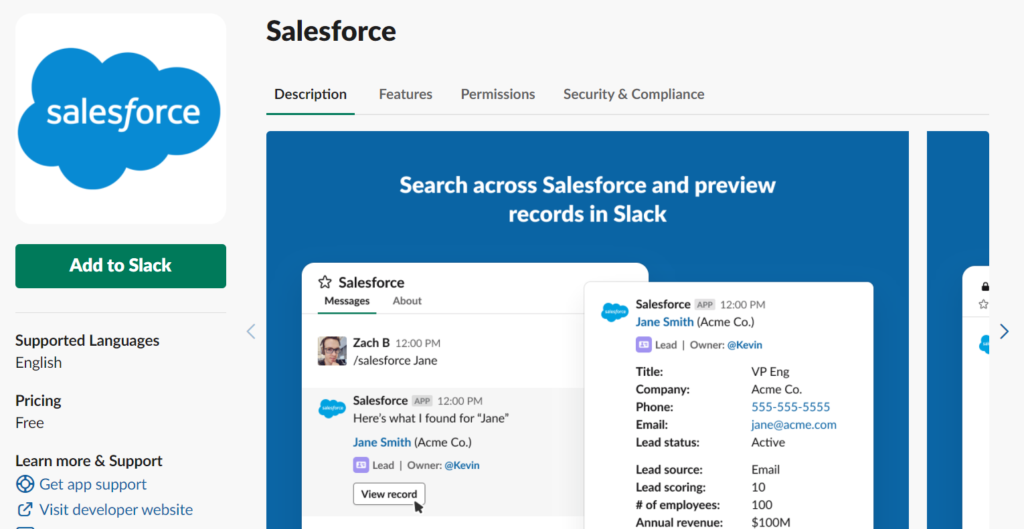
インストールページに遷移しますので、「Get Started」セクションまでスクロールします。
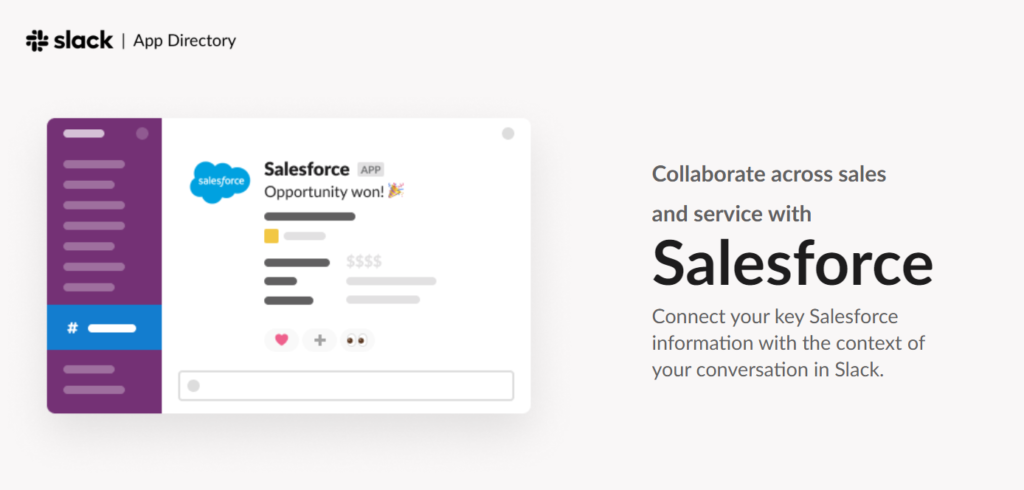
一番左の「Add Tto Slack」を押下します。
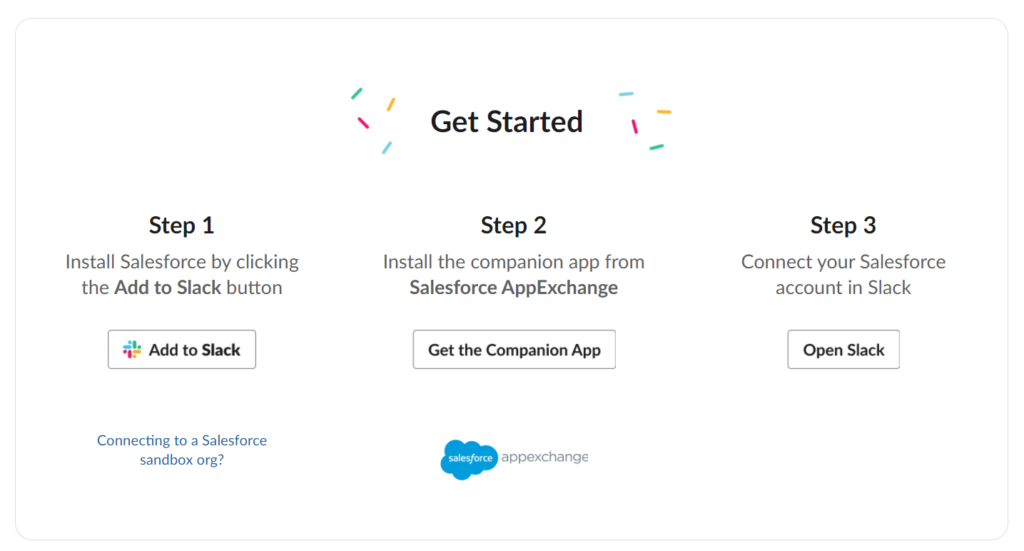
アクセス権限の確認が表示されますので、「Allow」を押下します。
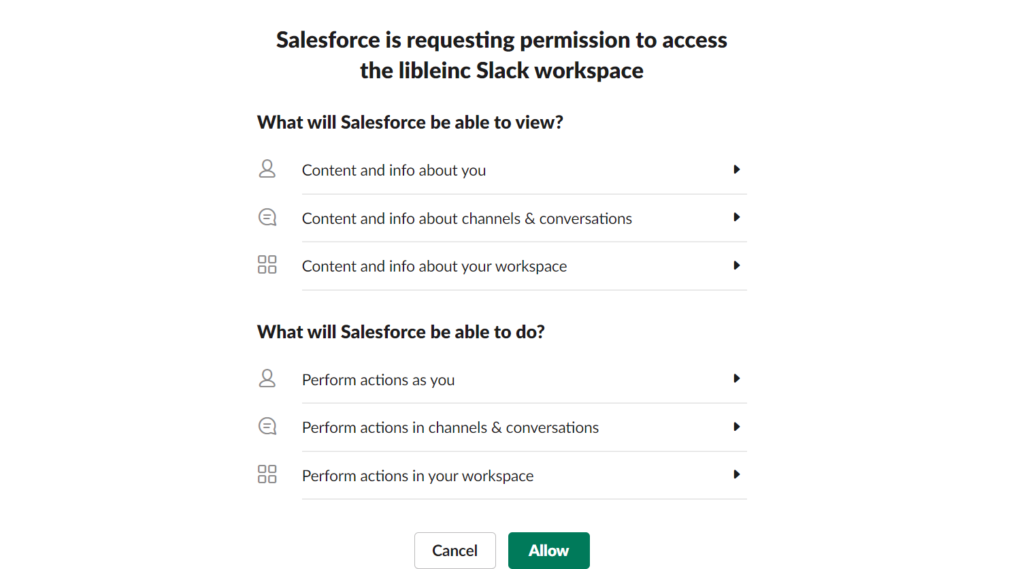
Slackアプリケーションに遷移しますので、AppsにSalesforceが追加されていることを確認しましょう。
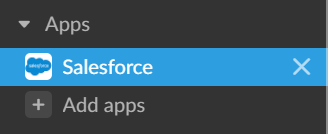
SlackへのSalesforceアプリケーション追加が完了しました。
最後にSlackチャネルに通知を設定していきましょう。メニュー>Appsから「Salesforce」を開きます。
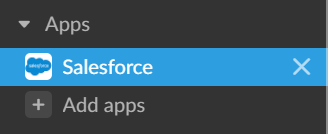
SalesforceアプリケーションのHomeに遷移しますので、3.Advancedの「Add bulk alert」をクリックします。
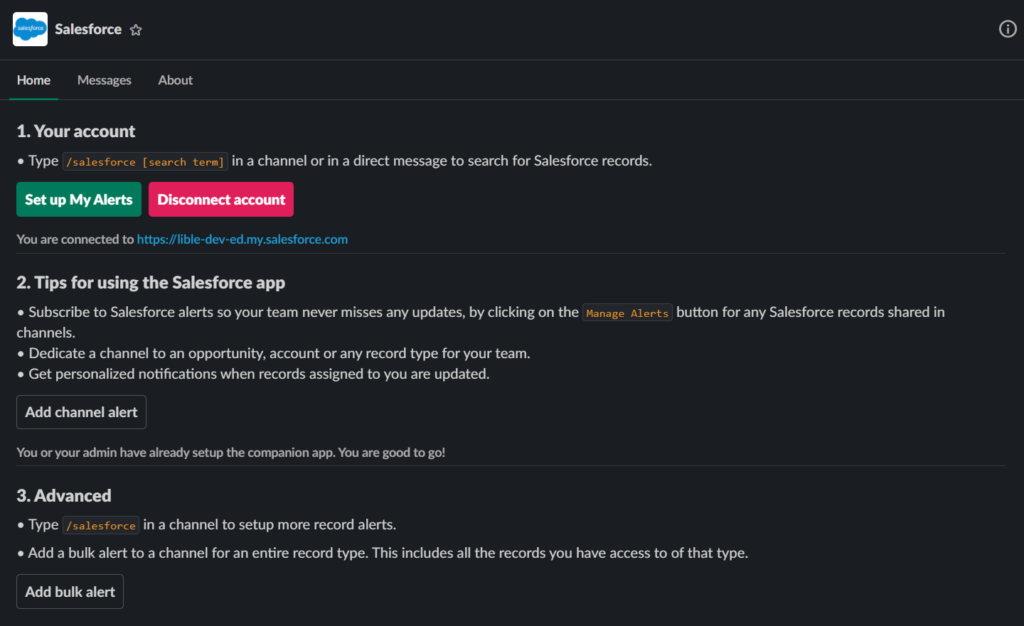
通知を受け取りたいチャネルを選択し、「Next」を押下します。
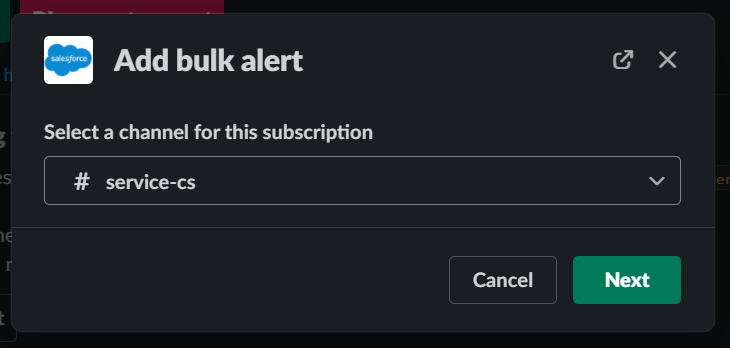
どのオブジェクトの通知を受け取りたいかを設定します。今回は商談の受注を受け取りたいため、「Opportunities」を選択し、「Next」を押下します。
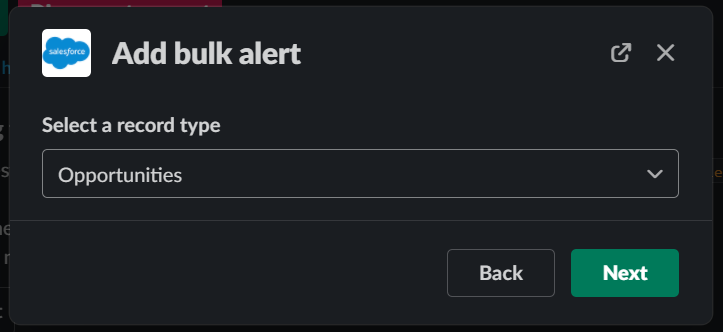
確認画面が表示されますので、対象チャネルと対象オブジェクトに間違いがないことを確認し、「Add to channel」を押下します。
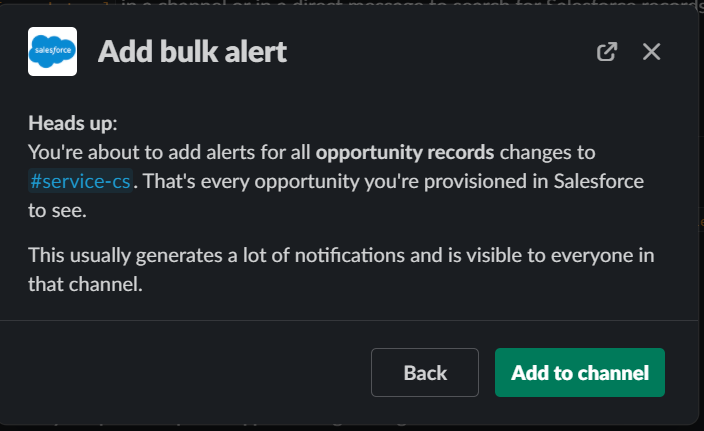
どのような通知を受け取るかを設定します。今回は商談の受注を受け取りたいため、「Opportunity Won」を選択し、「Save」を押下します。
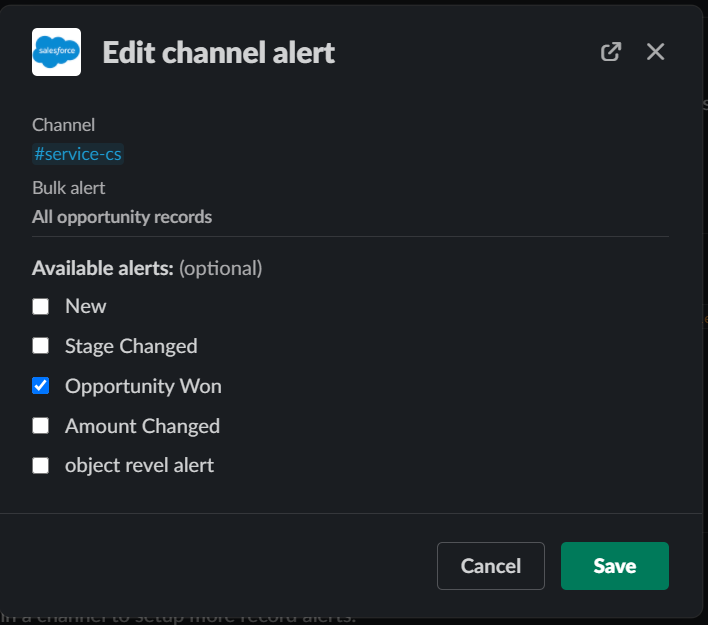
こちらで設定が完了しました。「Done」を押してポップアップをクローズしましょう。
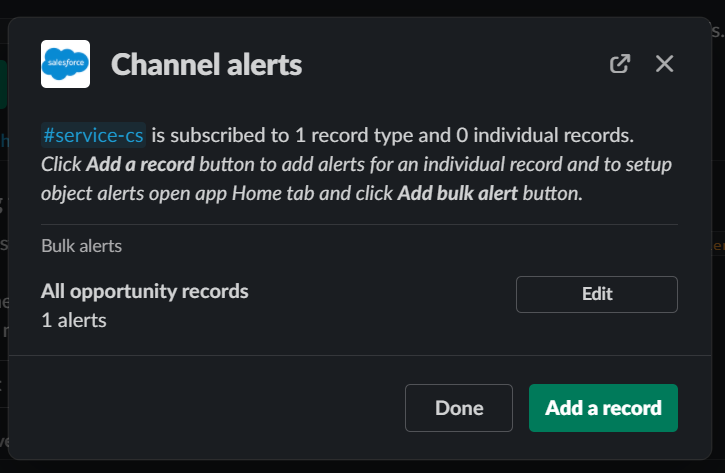
設定が終わったら、ちゃんと動作するかを確認していきましょう。
まず、Salesforce側に受注商談を作成します。
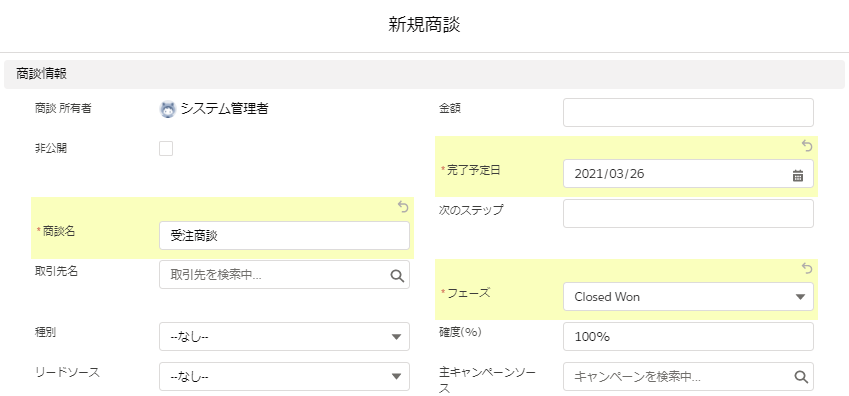
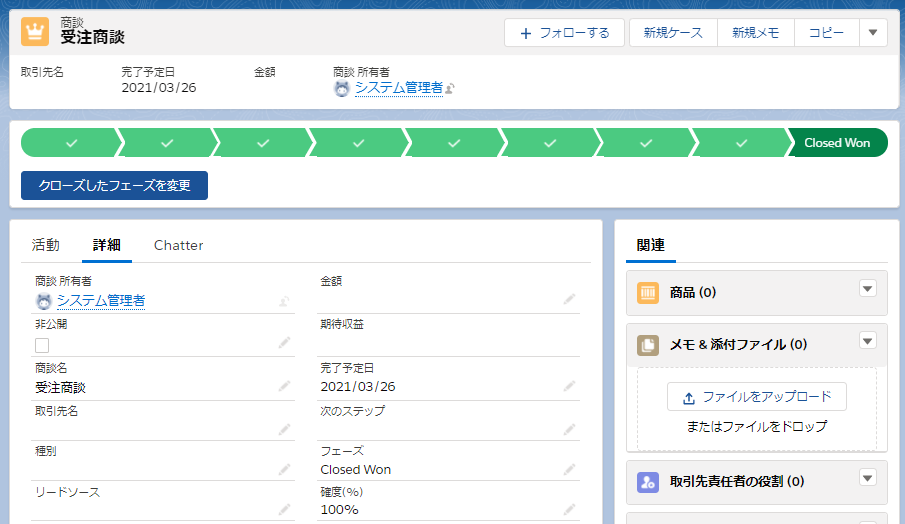
受注商談を作成するとすぐに、Slackの該当チャネルに投稿があります。
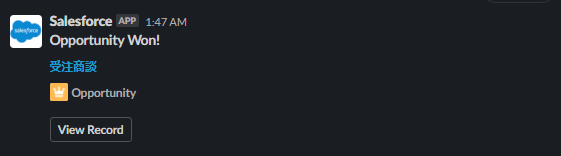
無事、動作したようです!
ちなみに、Slack投稿時の文章や、表示する項目レイアウトもカスタマイズ可能です。この方法については追って解説しようと思います。
無事に設定は完了しましたか?この記事が皆様のお役に立てると嬉しいです!
細かな条件を付与したい、自社業務に適した設定方法がわからない!などの場合は、是非ご相談ください。
「ちょっと質問したいだけなのに、常駐型のSalesforce運用サービスを紹介された」「ベンダーにSalesforce運用を任せているが、SaaSビジネスの業務プロセスをわかっていない」などの悩みはありませんか?
株式会社リブルのSalesforce運用・改善支援サービスは、SaaSビジネス専門の業務知識に特化したメンバーが御社のSalesforce運用を力強くサポートします。SaaSビジネスでのSalesforceの運用・改善にお悩みの方は、是非サービス紹介ページをご覧ください。