2021.6.9
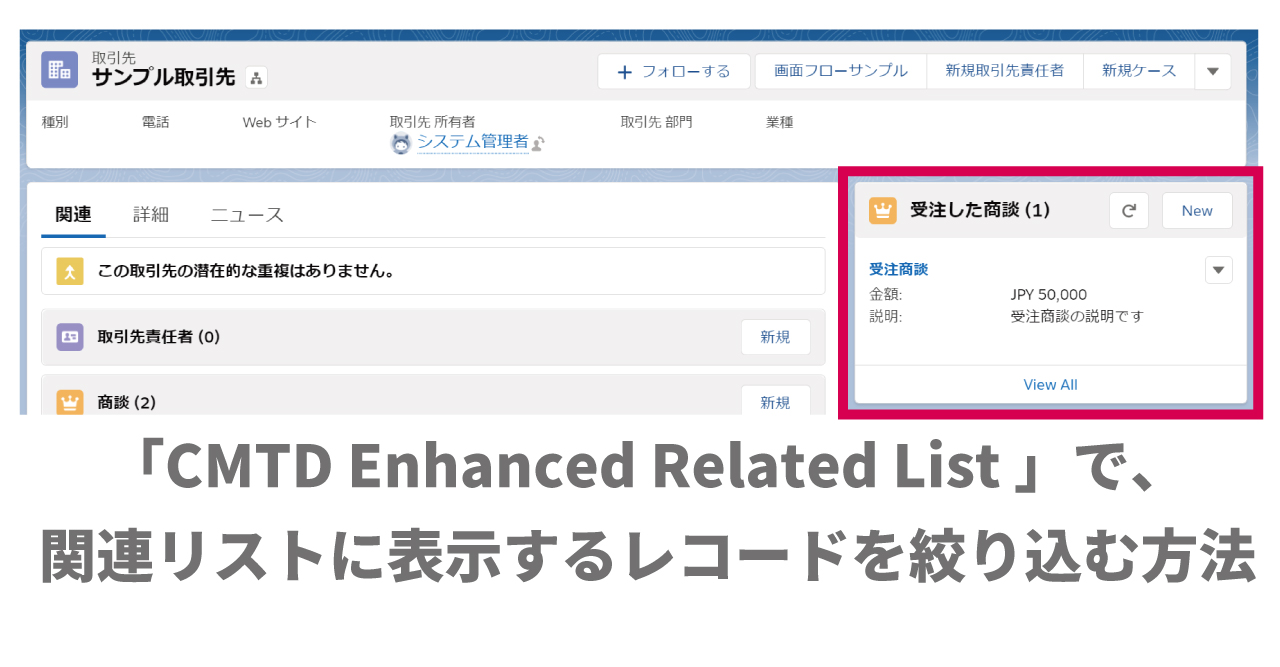
株式会社リブルは、SaaSビジネス専門のSalesforce運用支援事業者です。
こちらのブログではクライアント様からよくいただくご相談と簡単に実装できる解決方法をご紹介します。
今回は、拡張関連リスト「CMTD Enhanced Related List 」で、取引先に受注商談の関連リストを表示する方法をご紹介します。
目次
簡単に実装できそうに見えますが、実はこの方法が登場するまでは関連リストの条件を絞ることができず、実装するにはVisualForceやLWCでコンポーネントを作成する必要がありました。
そこで登場したのが、Salesforce公式のAppExchange「CMTD Enhanced Related List」です。すごく便利な機能ですが、日本語解説記事があまりないので、ご紹介しようと思います。(余談ですが、「CMTD Enhanced Related List」は呼びにくいため、私は「拡張関連リスト」と勝手に呼んでいます。(笑))
この「CMTD Enhanced Related List」、例えば下記のような要件に利用することができます。
つまり、複数のレコードのうち条件に当てはまるレコードのみを関連リストに表示することができるようになります。
今回は、一番上の「取引先に受注商談のみを表示したい」という要件を想定して、実装方法を解説します。
大まかには下記の流れで実装していきます。
ここからは、実際の画面キャプチャを利用して、設定方法をご説明します。
それでは、設定してみましょう!
Salesforce AppExchangeからSlackアプリケーションをインストールします。
「CMTD Enhanced Related List 」 を開き、「今すぐ入手/Get It Now」を押下します。
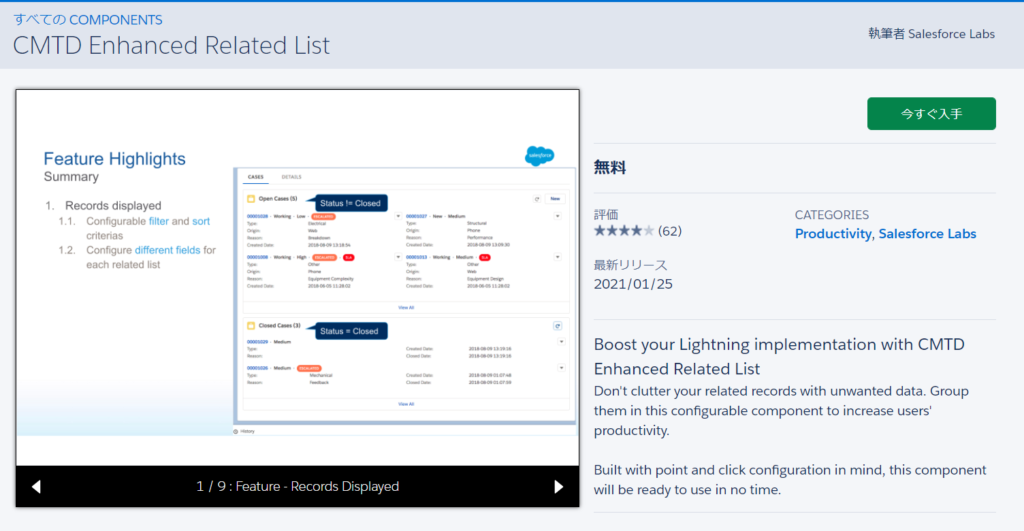
インストールする環境を選択し、「Install in Production」を押下します。
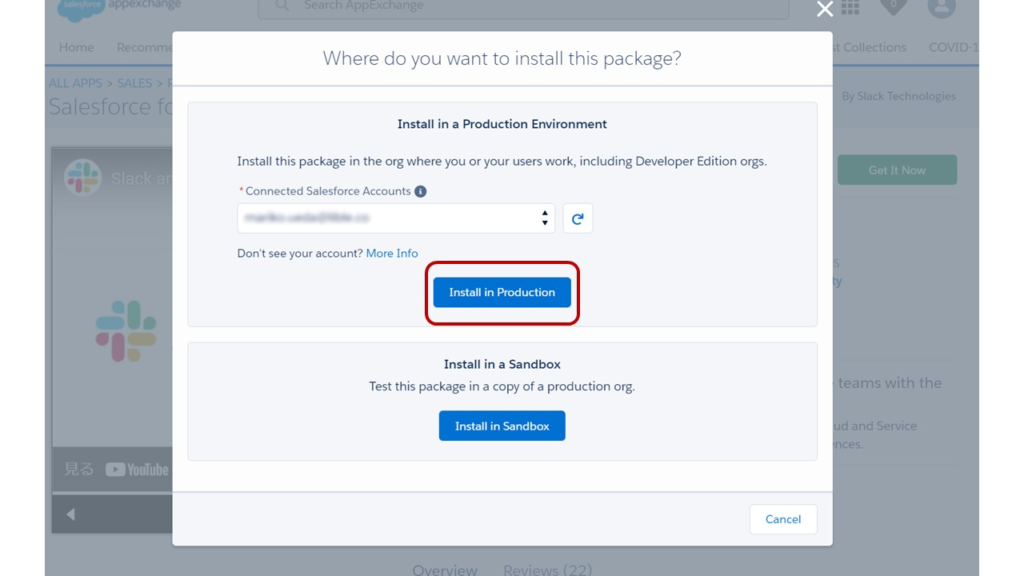
インストール先の組織に間違いがないことを確認し、「契約条件/terms and conditions」にチェックを入れ、「確認してインストール/Confirm and Install」を押下します。
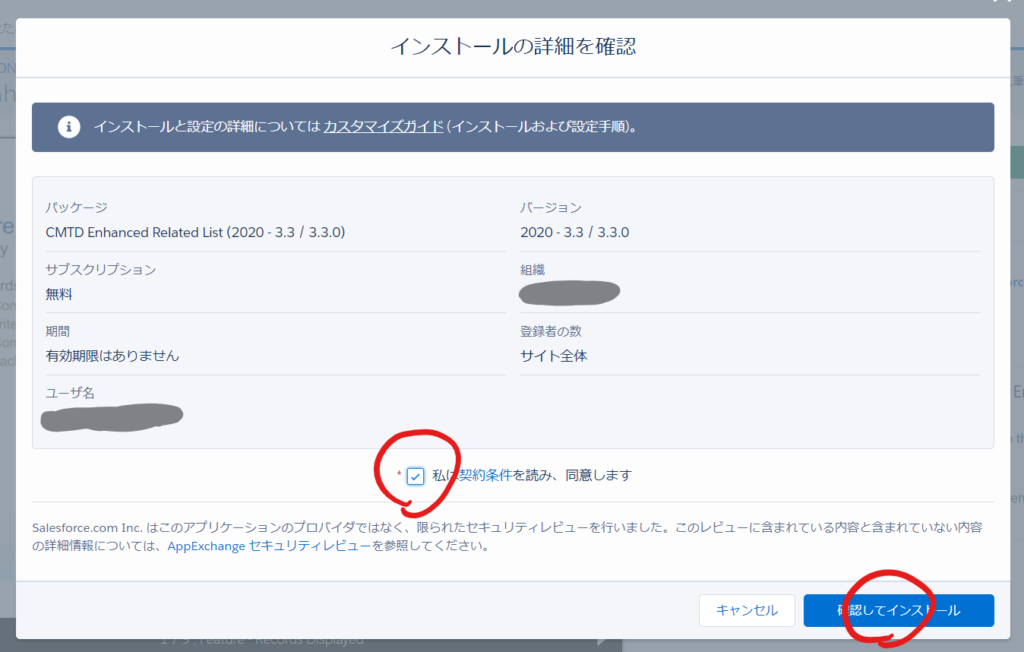
インストール先のSalesforce組織に遷移しますので、「すべてのユーザのインストール」を選択し、「インストール」を押下します。
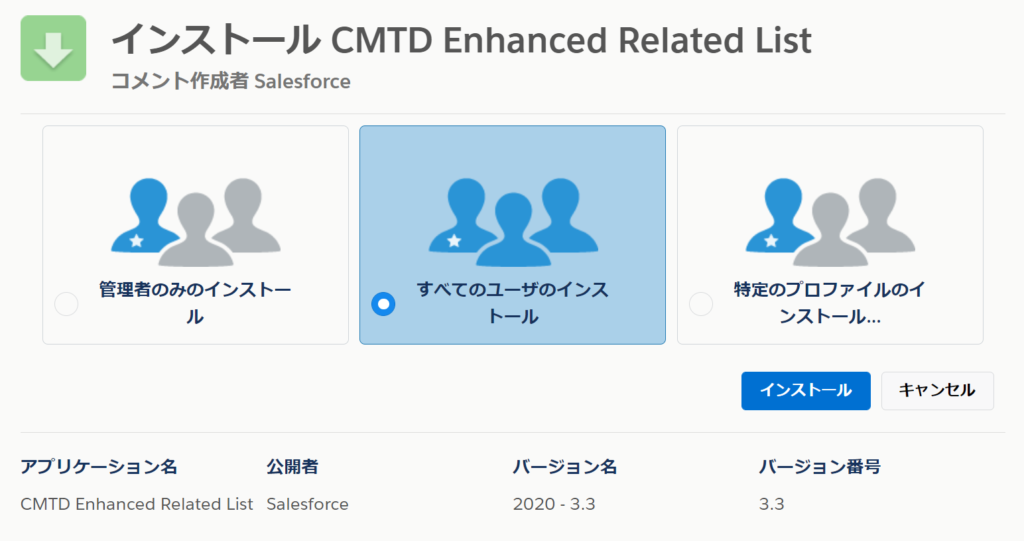
インストール処理が開始します。これには3分程度かかりますのでおとなしく待ちましょう。
インストールが完了したら、ログインユーザ宛にメール通知があります。
メール通知を受け取ったら、設定>インストール済みパッケージから「CMTD Enhanced Related List」がインストールできたことを確認しましょう。
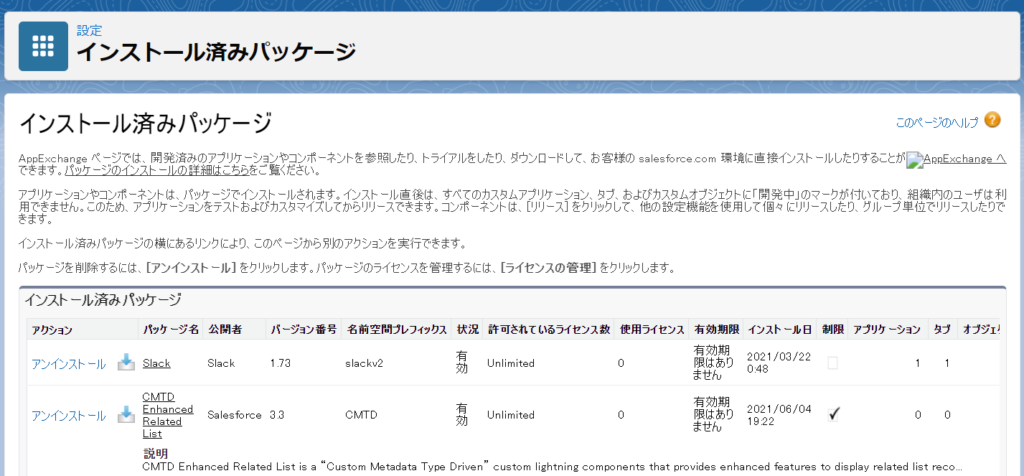
「CMTD Enhanced Related List」が無事インストールできました。
ここからは、取引先に対してどのような拡張関連リストを表示したいかを「カスタムメタデータ」を利用して定義していきます。
設定>カスタムメタデータ型から、「Enhanced Related List」の左側の「レコードの管理」を開きます。
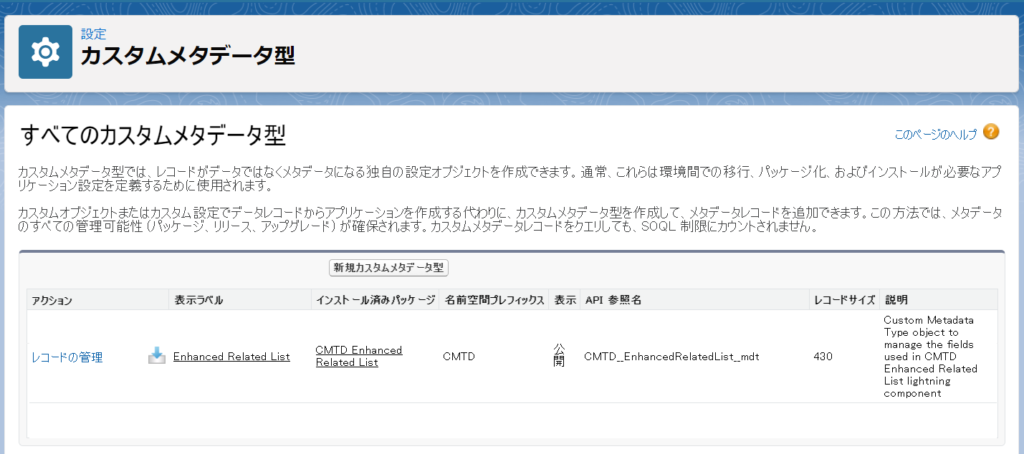
「新規」を押下して、設定を入力していきます。
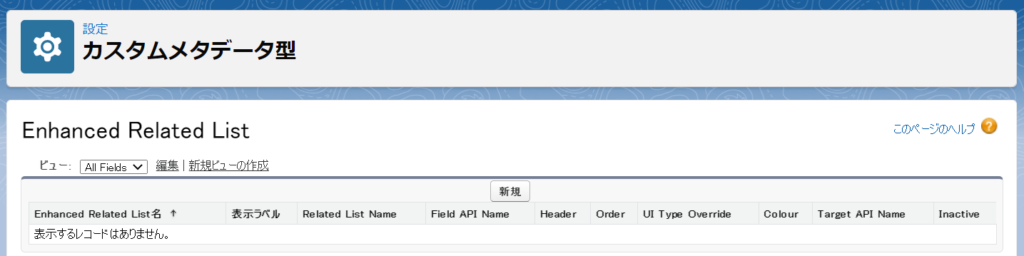
すると、カスタムメタデータの入力項目が現れます。
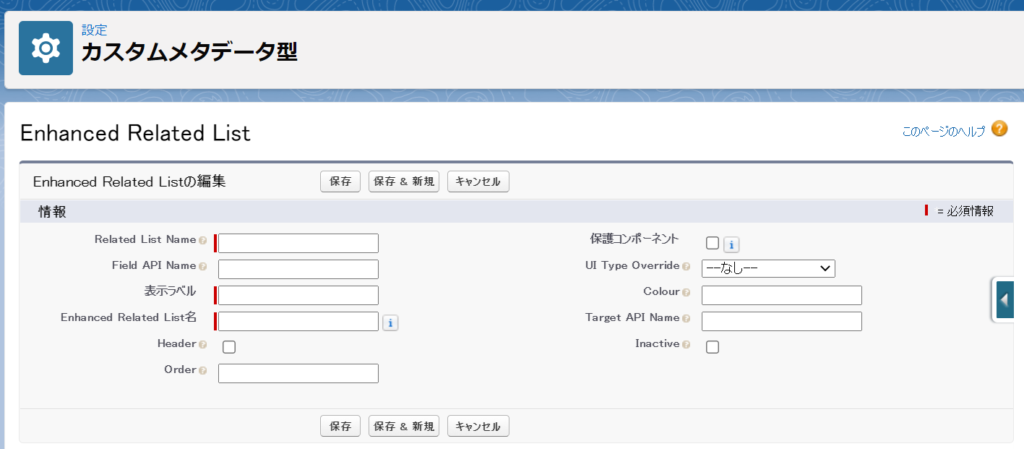
こちらは、関連リストに表示する項目ごとにカスタムメタデータのレコードを作成します。まずは、各項目の意味合いを見ていきましょう。
| 項目名 | 設定内容 |
|---|---|
| Related List Name | 関連リストの名前。 今回は受注商談の関連リストなので、「WonOpp」とします。 |
| Field API Name | 関連リストに表示する項目のAPI参照名。 例)商談名の場合、Name |
| 表示ラベル | 関連リストに表示する項目の表示ラベル。 例)商談名の場合、商談名 |
| Enhanced Related List名 | 特に処理には影響しない項目です。慣例的に「Related List Name + Field API Name」とするのがよさそうです。 |
| Header | 関連リストの表示をパネル式にする場合、ヘッダーに表示したい項目にチェックをつけます。 |
| Order | 項目の表示順。 |
| UI Type Override | 表示されるUIを変更することができます。 Checkbox:チェックボックスを利用する場合に設定 Badge:バッチのようなUIで表示したい場合に設定 Unescaped HTML:リッチテキストを利用する場合 |
| Colour | UI Type OverrideのBadgeを利用する場合のカラーを指定します。 |
| Target API Name | 項目をリンクとして表示したい場合、リンク先に指定したいレコードのIdが入っている項目のAPI参照名を指定します。例)Id、OwnerIdなど |
| Inactive | 表示項目を無効化します。 |
今回の想定は「受注した商談のみを表示する関連リスト」なので、下記の3項目を設定していきたいと思います。
設定内容は下記のキャプチャのようになります。
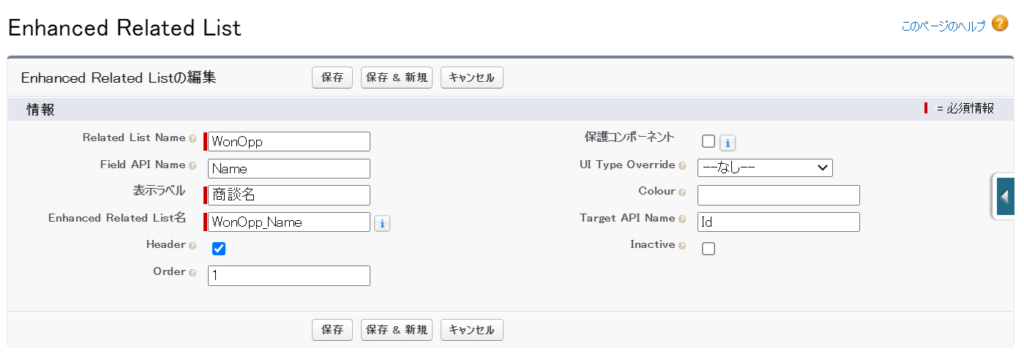
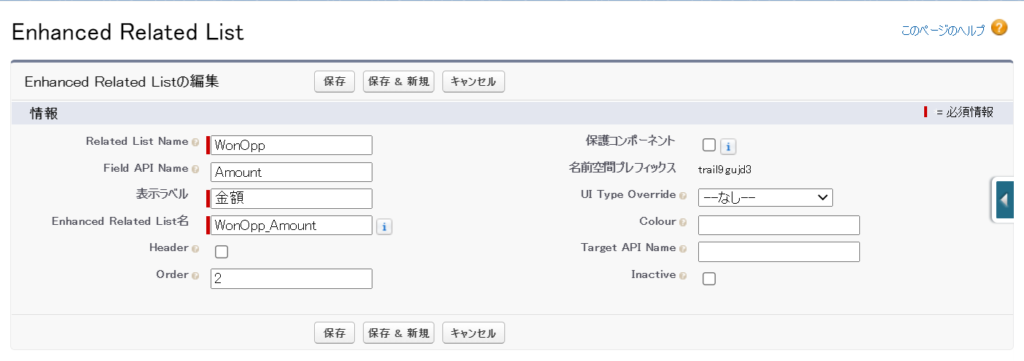
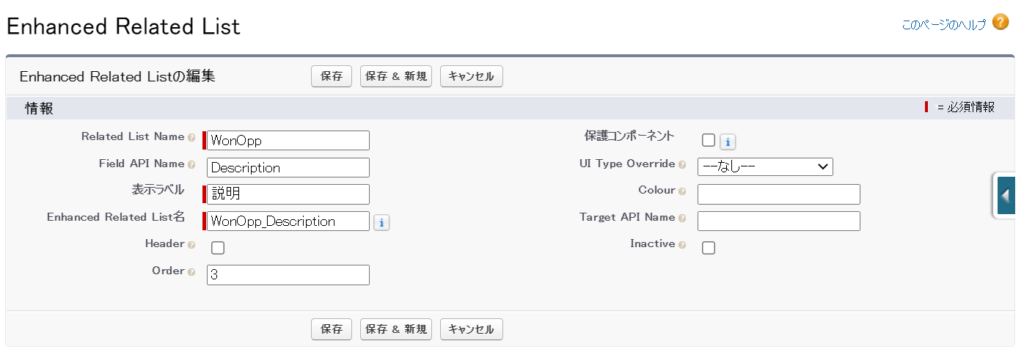
3項目分のカスタムメタデータが作成できたら、取引先のレコード画面に表示するための設定をしていきましょう。
取引先のレコード画面に表示するには、取引先のLightningレコードページに関連リストの設定を追加します。
まず、取引先のLightningレコードページの編集画面を開きます。取引先レコードを表示した状態で、右上の設定アイコンから「編集ページ」を押下します。
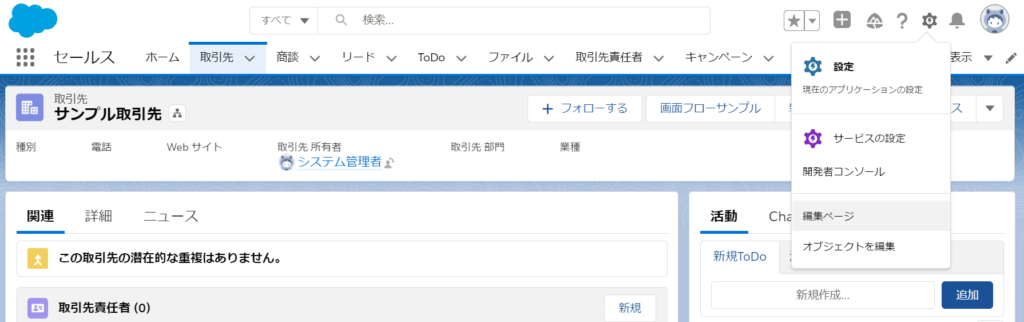
Lightning アプリケーションビルダーが表示されます。①左側のコンポーネント一覧から「CMTD Enhanced Related List」を②関連リストを表示したい場所までドラッグアンドドロップします。
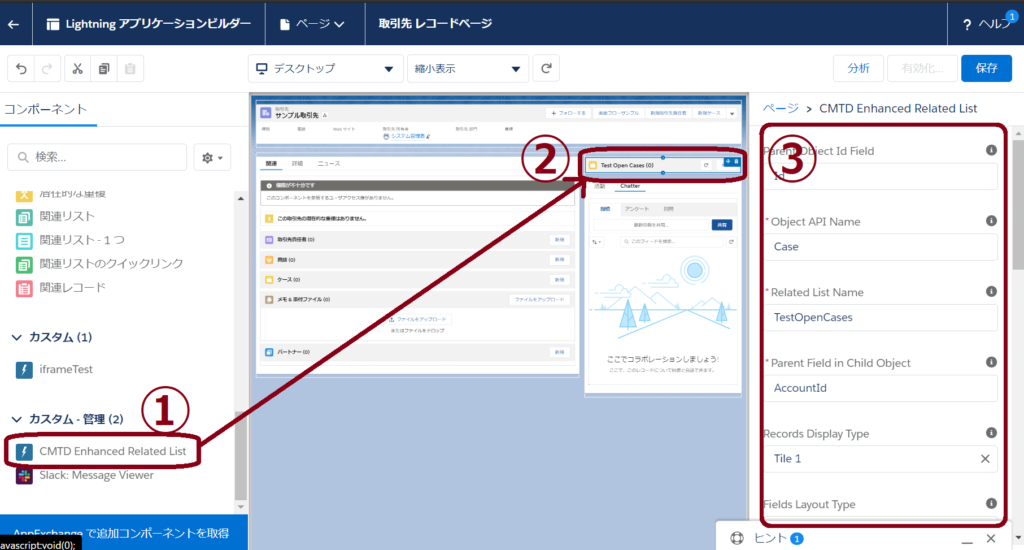
すると、③に関連リストの詳細設定が表示されますので、下記のように設定していきます。
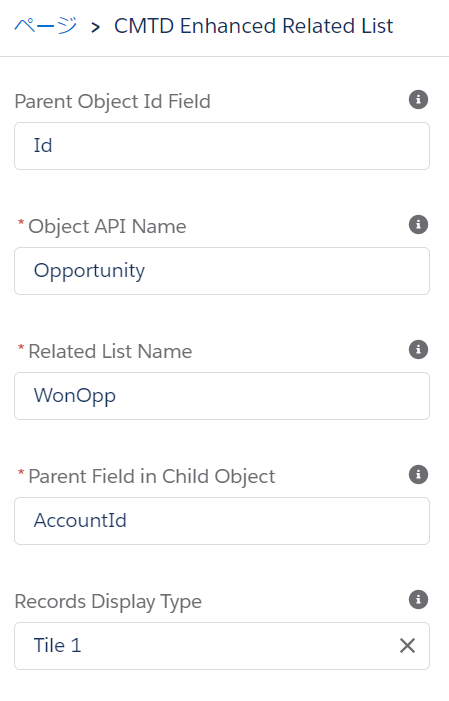
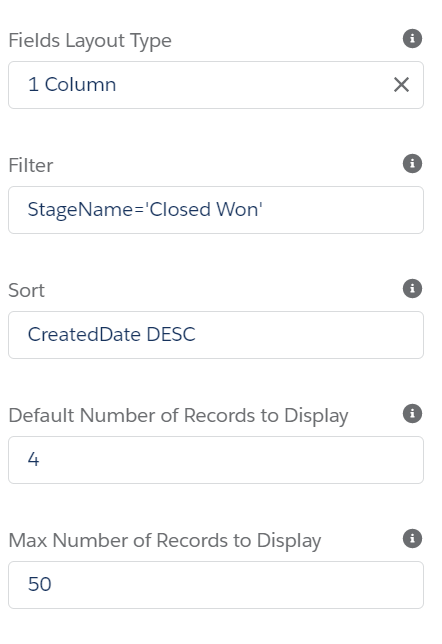
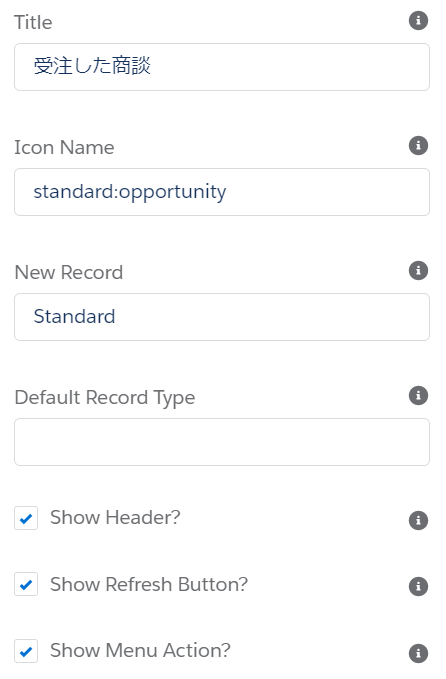
ここでポイントとなるのが、Filter項目です。こちらはSOQLのwhere句にあたる部分をフィルター条件として設定することができます。今回は「受注した商談」のみを表示したいためFilterに「StageName=’Closed Won’」と設定します。
入力ができたら、右上の「保存」ボタンを押下してLightningページを保存しましょう。初めてLightningページを編集する場合は、「有効化しますか?」というポップアップが出ますので、有効化します。
取引先のレコードページに戻り、「受注した商談」の関連リストが表示されればLightningページの設定はOKです。
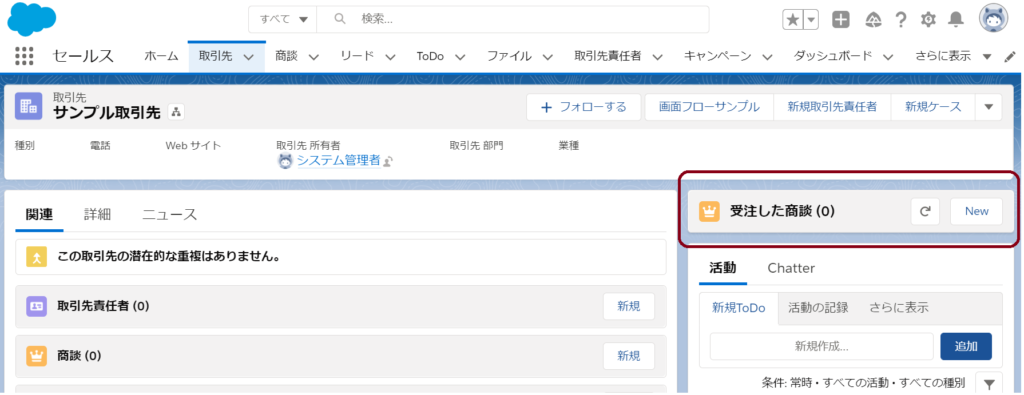
最後に、問題なく設定できたか動作確認をしていきましょう。
動作確認では、①受注商談が関連リスト「受注した商談」に表示されること、②受注商談以外の商談が関連リスト「受注した商談」に表示されないことの2点を確認していきます。
先ほどの取引先レコードページの関連リスト「受注した商談」の「New」から商談を作成します。
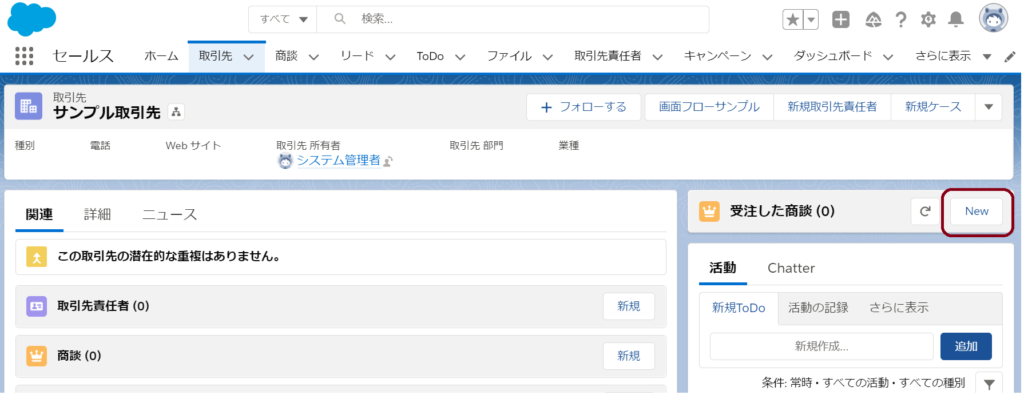
商談の項目値は下記のように設定します。
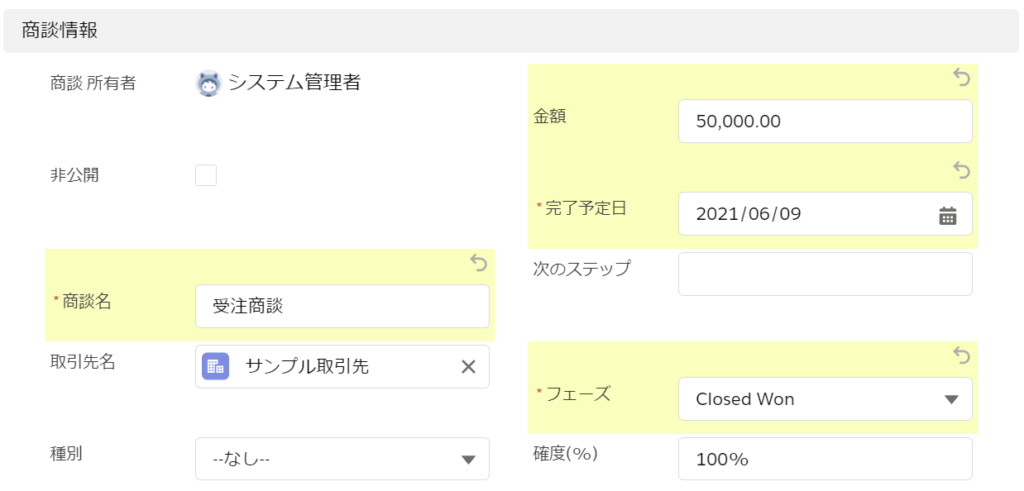
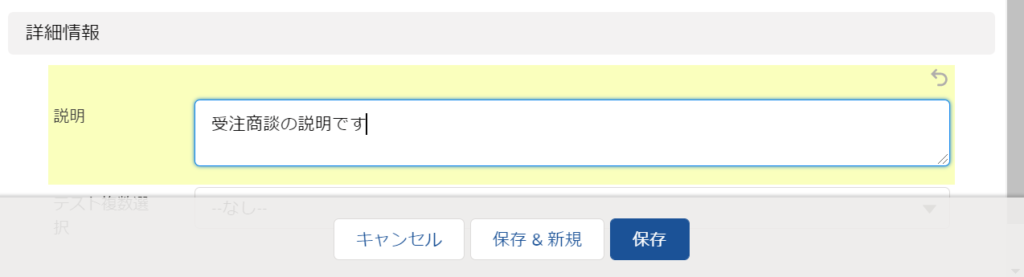
取引先レコードページに戻り、関連リスト「受注した商談」を確認します。
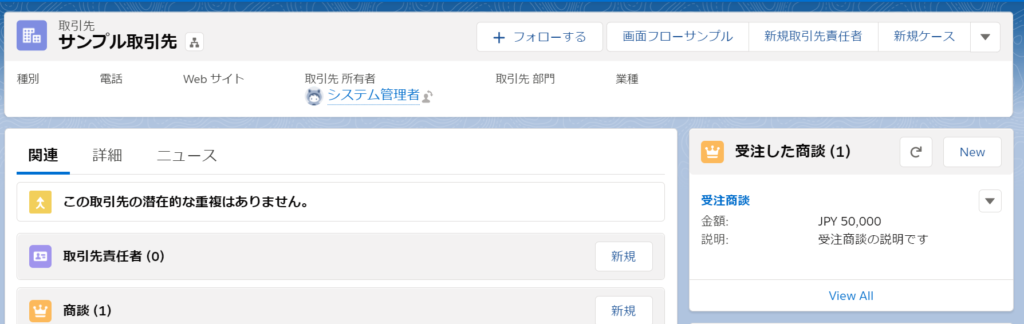
無事に受注商談が表示されています。
受注商談以外の商談も先ほどと同様に、取引先レコードページの関連リスト「受注した商談」の「New」から商談を作成します。項目値は下記のようにして保存します。
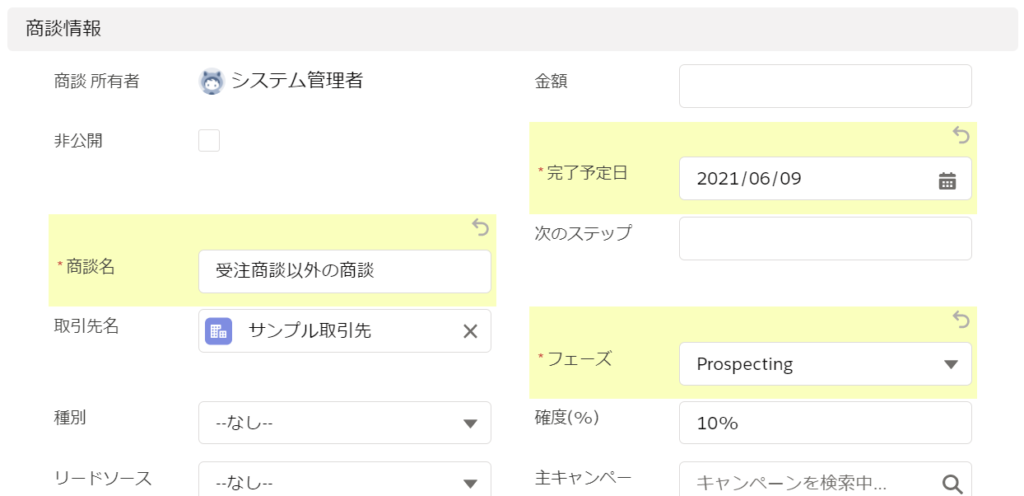
取引先レコードページに戻り、関連リスト「受注した商談」を確認します。
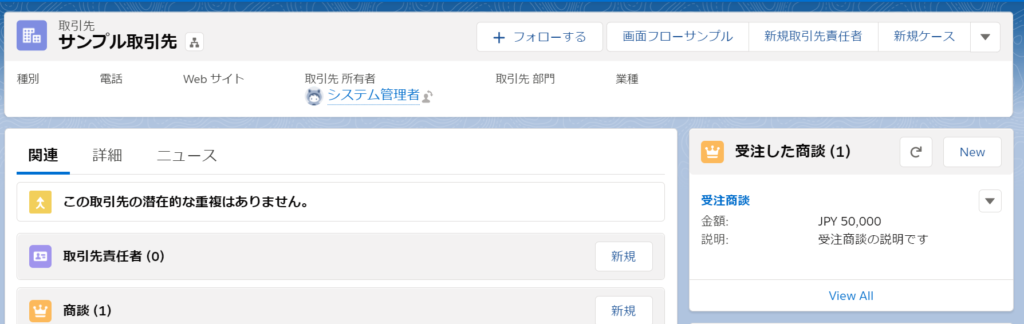
「受注商談以外の商談」は表示されていませんね。こちらで動作確認はOKです。
無事に設定は完了しましたか?この記事が皆様のお役に立てると嬉しいです!
細かな条件を付与したい、自社業務に適した設定方法がわからない!などの場合は、是非ご相談ください。
「ちょっと質問したいだけなのに、常駐型のSalesforce運用サービスを紹介された」「ベンダーにSalesforce運用を任せているが、SaaSビジネスの業務プロセスをわかっていない」などの悩みはありませんか?
株式会社リブルのSalesforce運用・改善支援サービスは、SaaSビジネス専門の業務知識に特化したメンバーが御社のSalesforce運用を力強くサポートします。SaaSビジネスでのSalesforceの運用・改善にお悩みの方は、是非サービス紹介ページをご覧ください。
カスタマイズガイド:Overview
カスタマイズガイド:Examples – March 2019
カスタマイズガイド:User Guide – v3.1
カスタマイズガイド:User Guide – v2.6