2021.10.16
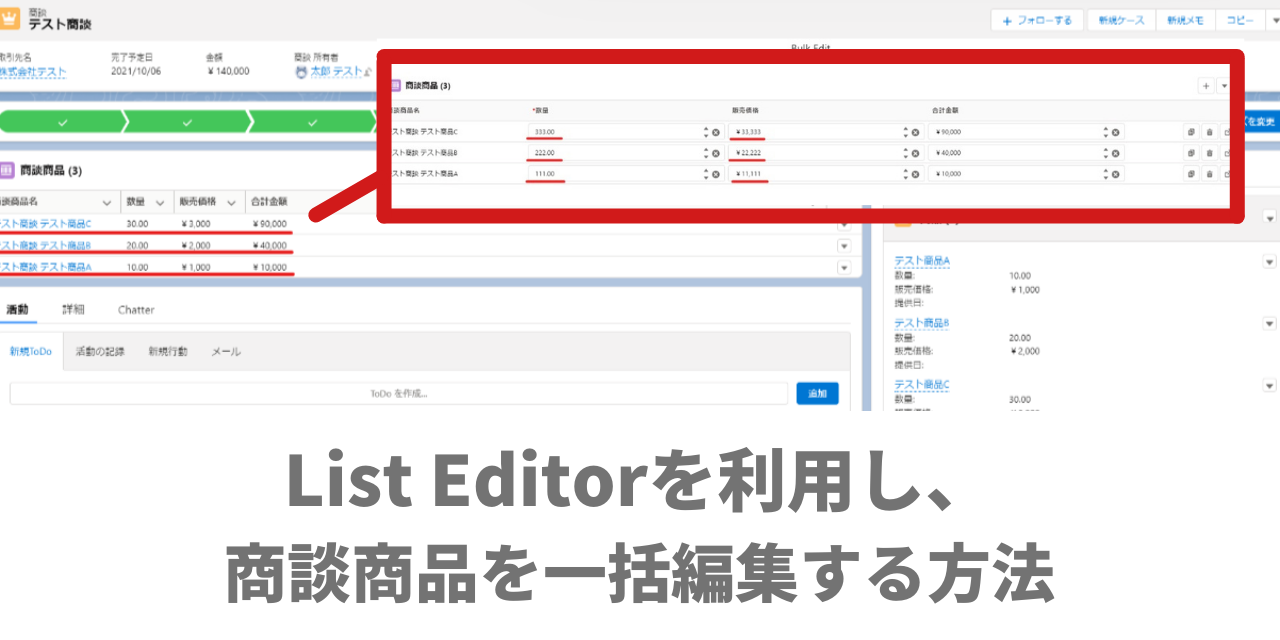
株式会社リブルは、SaaSビジネス専門のSalesforce運用支援事業者です。
こちらのブログではクライアント様からよくいただくご相談と簡単に実装できる解決方法をご紹介します。
今回は、List Editorを利用し、商談商品を一括編集できるようにする方法をご紹介します。
目次
上記のような悩みはよくあるのではないでしょうか。
その他にも、オブジェクトに関連する複数のレコードを編集したいという場面があると思います。
そこで今回はAppExchangeより、「List Editor」を活用して、関連レコードを一括編集する方法をご紹介します。
大まかには以下の流れで実装していきます。
ここからは、実際の画面キャプチャを利用して、設定方法をご説明します。
それでは、設定してみましょう!
Salesforce AppExchangeから「List Editor」を開き、「今すぐ入手/Get It Now」を押下します。
インストールする環境を選択し、「本番組織にインストール/Install in Production」を押下します。
インストール先の組織に間違いがないことを確認し、「契約条件/terms and conditions」のチェックを入れ、「確認してインストール/Confirm and Install」を押下します。
インストール先のSalesforce組織に遷移しますので、「すべてのユーザのインストール」を選択し、「インストール」を押下します。
インストール処理が開始します。これには3分程度かかりますので気長に待ちましょう。
インストールが完了したら、ログインユーザ宛にメール通知があります。
メール通知を受け取ったら、設定 > インストール済みパッケージから「List Editor」がインストールできたことを確認しましょう。
無事「List Editor」のインストールが完了しました。
今回は「商談画面から複数の商談商品を一括で編集できる」ように設定していきます!
設定は3ステップです!
設定箇所は主に2つです!
①「Object Api Name」=どのオブジェクトを表示させるか
→今回は商談商品を表示するため、API参照名「OpportunityLineItem」と入力します。
②「Display Fields」=どの項目を表示し、編集できるようにするか
→今回は名前、数量、金額、合計金額を表示ます。
→API参照名「Name,Quantity,UnitPrice,TotalPrice」と入力します。
以下の流れで動作確認をしていきます!
はじめに、関連リスト「商品」から「価格表の選択」をします。
今回は「Standard」を選択し、保存します。
次に、関連リスト「商品」から「商品の追加」をします。
追加する商品を選択し、「次へ」を押下します。
各商品の数量を入力し、「保存」します。
商談商品が登録され、コンポーネントにレコード表示されます!
編集するにはコンポーネント右上鉛筆マークを押下します。
数量と販売価格を編集し、「保存」をします。
編集した値がそれぞれ反映されていることが確認できます!
今回はこちらで設定、動作確認完了です!
今回はこちらで設定、動作確認完了です!
無事に設定は完了しましたか?この記事が皆様のお役に立てると嬉しいです!
細かな条件を付与したい、自社業務に適した設定方法がわからない!などの場合は、是非ご相談ください。
「ちょっと質問したいだけなのに、常駐型のSalesforce運用サービスを紹介された」「ベンダーにSalesforce運用を任せているが、SaaSビジネスの業務プロセスをわかっていない」などの悩みはありませんか?
株式会社リブルのSalesforce運用・改善支援サービスは、SaaSビジネス専門の業務知識に特化したメンバーが御社のSalesforce運用を力強くサポートします。SaaSビジネスでのSalesforceの運用・改善にお悩みの方は、是非サービス紹介ページをご覧ください。
List EditorというSalesforceのAppExchangeを試してみた!~関連リストからレコードを一括編集のアプリ~
Salesforce Trailhead:価格表の作成および商品の追跡