2021.5.5

株式会社リブルは、SaaSビジネス専門のSalesforce運用支援事業者です。
こちらのブログではクライアント様からよくいただくご相談と簡単に実装できる解決方法をご紹介します。
今回は、Salesforce×Slackインテグレーションで、Slackのメンション通知する方法をご紹介します。
尚、メンション通知を必要としないSlack通知の設定方法については、以前ご紹介しました「【Salesforce】商談の受注をSlack通知する方法」も是非ご覧ください。
目次
あまり知られていないんですが、SalesforceからSlack通知をする際に@メンションをつけることができます。ただし、ちょっとしたコツがあります。
そこで、今回は「Salesforce上で商談のフェーズが受注になったら、カスタマーサクセスのオンボーディングチームにSlackメンションする」というプロセスを自動化してみたいと思います。
大まかには下記の流れで商談受注時のSlack通知を実現します。
1については「【Salesforce】商談の受注をSlack通知する方法」の1~4の手順で解説をしていますので、今回は2と3のみ解説していきたいと思います。
具体的には下記の流れになります。
ここからは、実際の画面キャプチャを利用して、設定方法をご説明します。
それでは、設定してみましょう!
SalesforceからSlack通知をする際に、どのチャネルに投稿するかを設定していきます。
まずは、Slackアプリケーションを開きましょう。
アプリケーションランチャーの「すべて表示」から、すべてのアプリケーションを表示します。
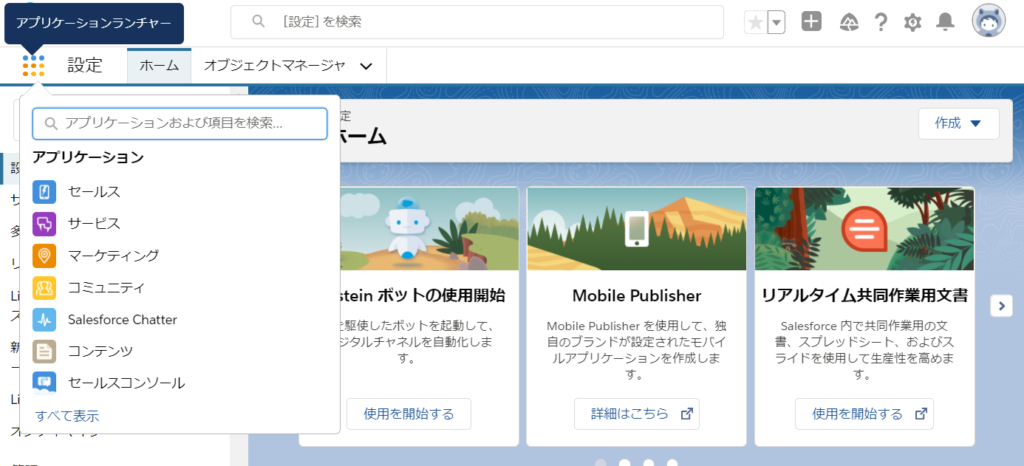
「Slack Setup」というアプリケーションを開きます。
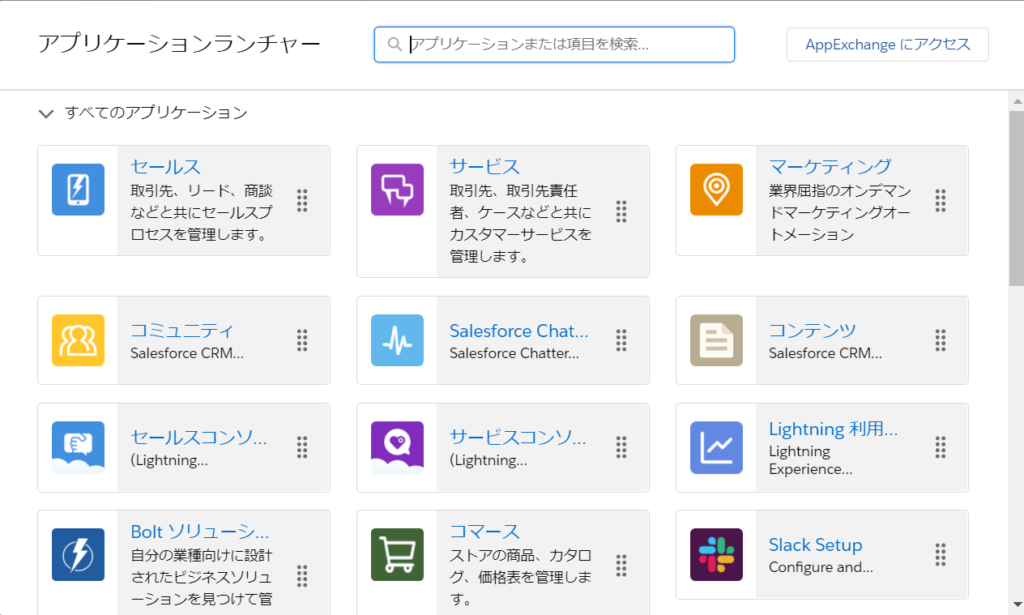
「Slack Setup」というアプリケーションを開くと、こちらの画面に遷移します。「Automation Configuration」を設定したいため、「Get Started」から設定を開始します。
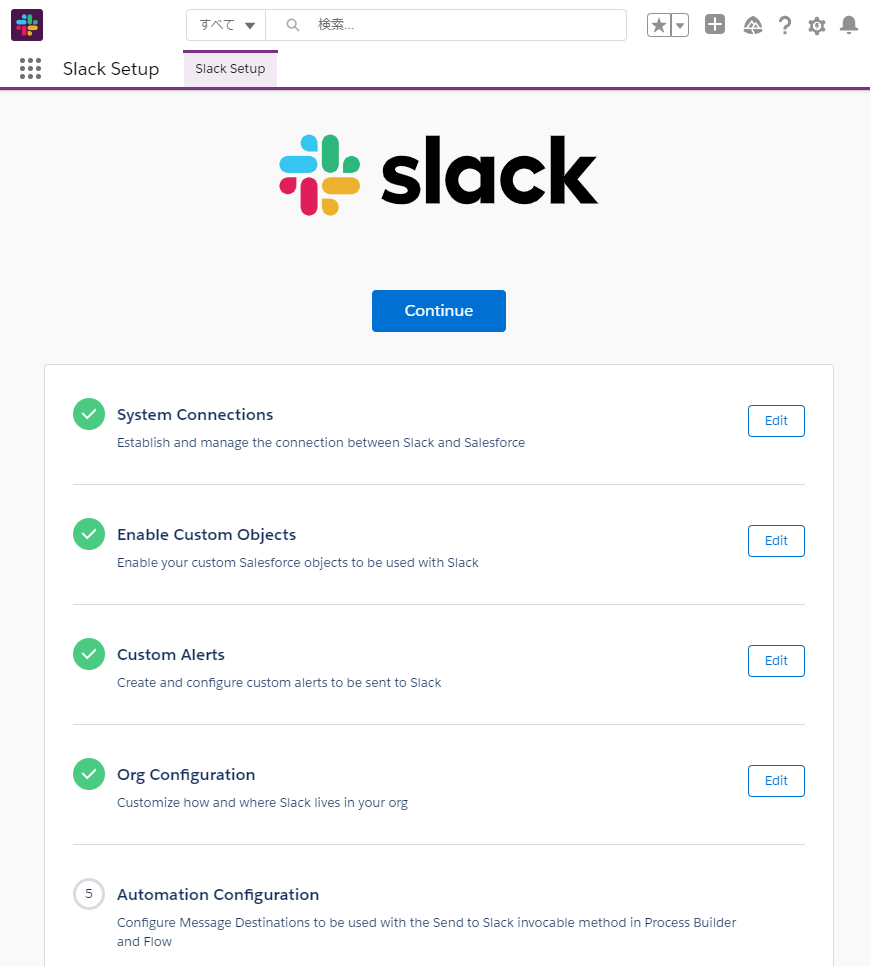
「Configure Message Destinations」ページが表示されますので、「New Message Destination」を押下します。
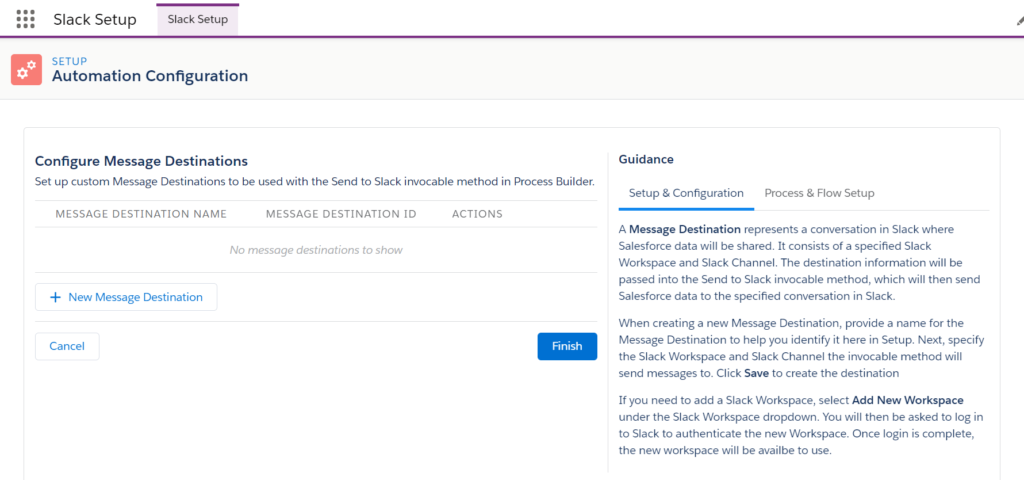
「Create New Message Destination」というポップアップが表示されますので、「Message Destination Name」と「Slack Channel or Person」を入力します。
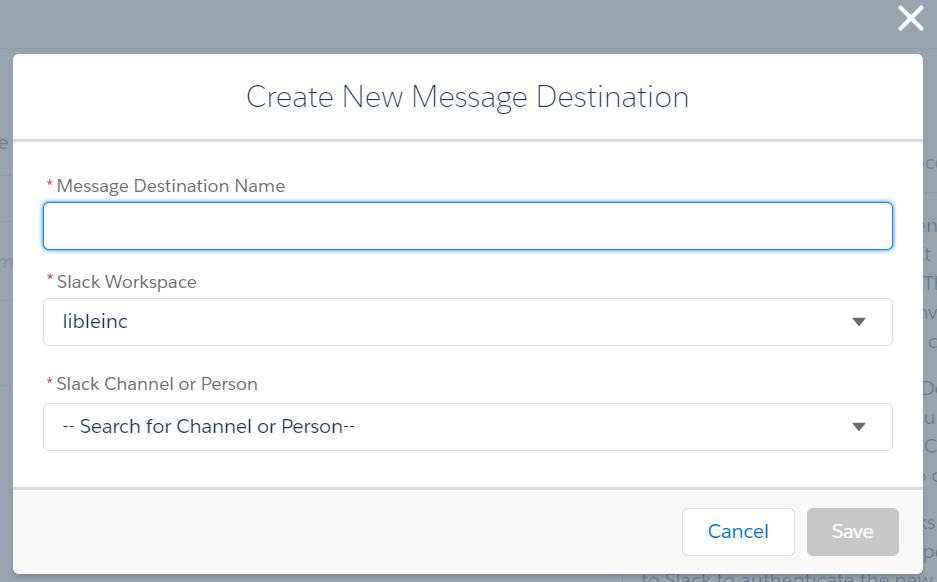
今回は、「service-cs」というチャネルを利用します。入力が完了したら、「Save」しましょう。
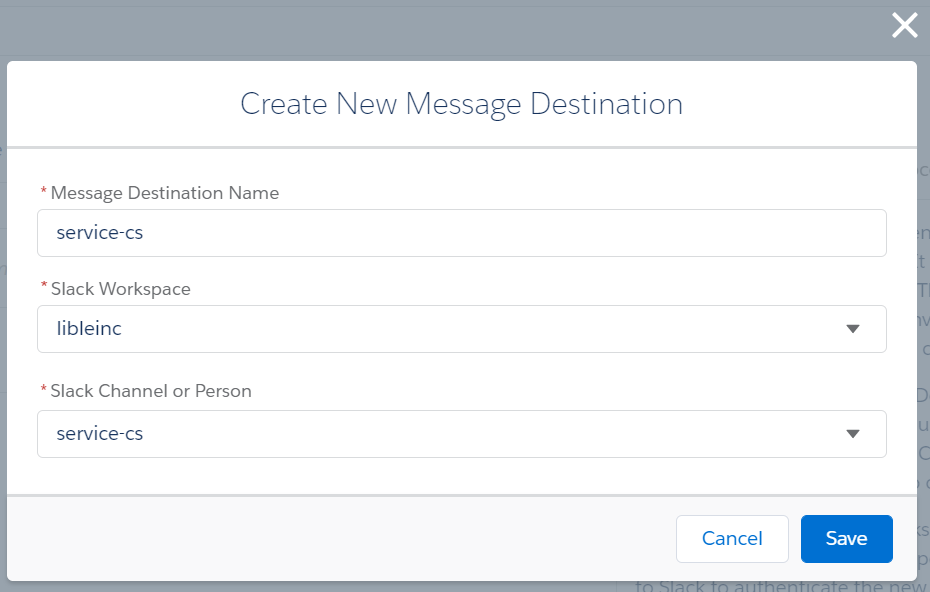
保存すると、Successメッセージが表示され、「Configure Message Destinations」のリストに保存した内容が反映されます。こちらの「MESSAGE DESTINATION ID」は後ほど利用しますので、控えておきましょう。
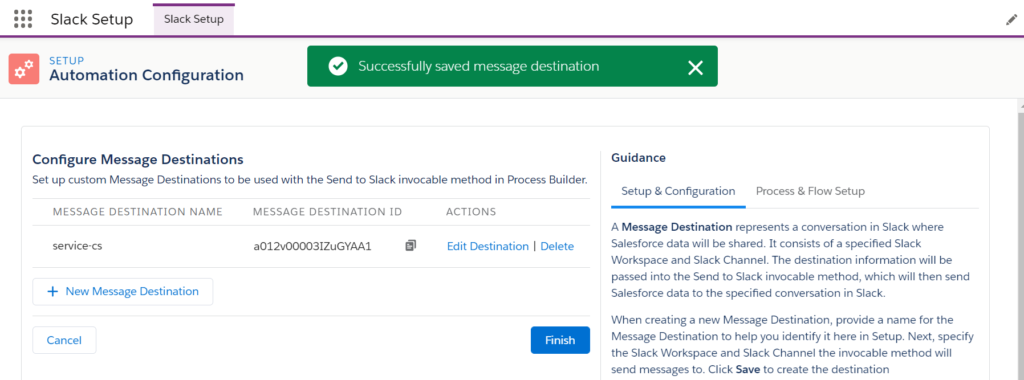
これで、Message Destinationの作成が完了しました。
次にSlack通知をするプロセスビルダーを作成していきます。
設定>プロセスビルダーを開き、右上の「新規」を押下します。
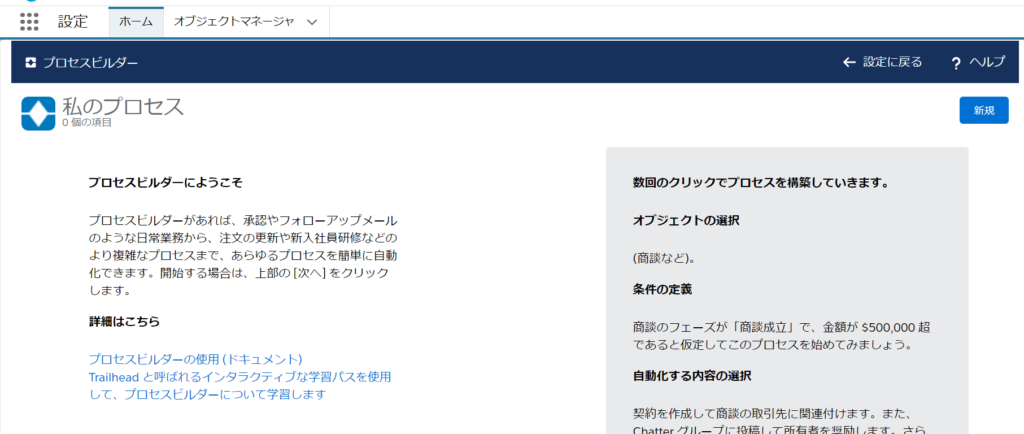
プロセス名とAPI参照名を入力します。プロセスを開始するタイミングは、今回は商談受注時に通知するため、「レコードが変更されたとき」を指定します。入力できたら「Save」します。
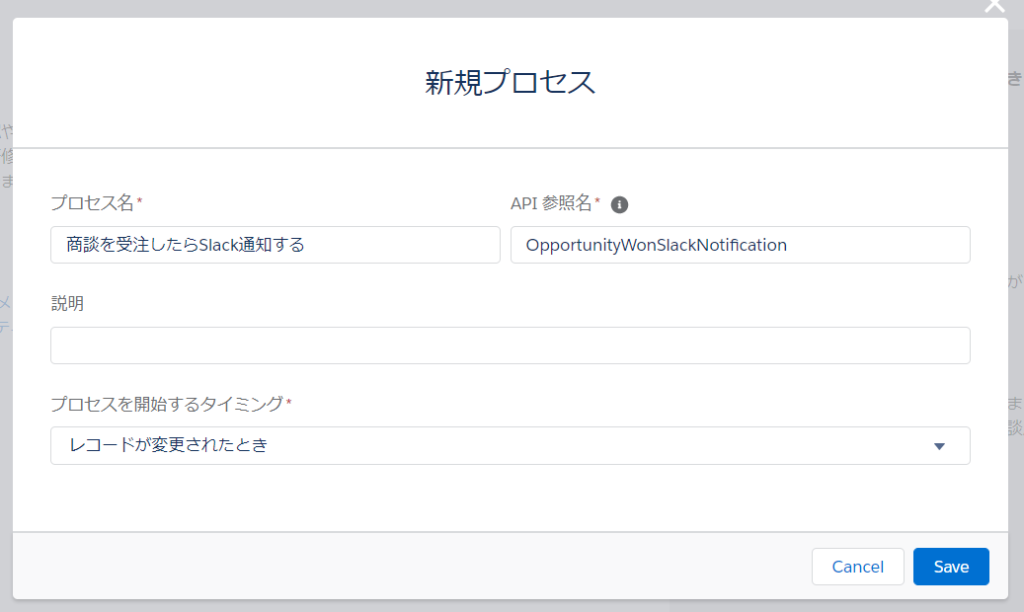
プロセスビルダーの編集画面に遷移します。
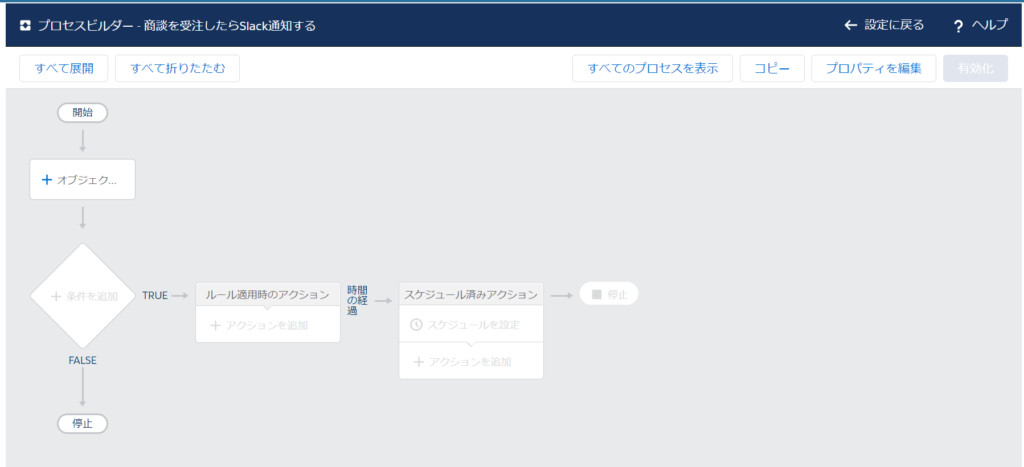
オブジェクトには「商談」、「プロセスを開始」には「レコードを作成または編集したとき」を選択し、保存します。
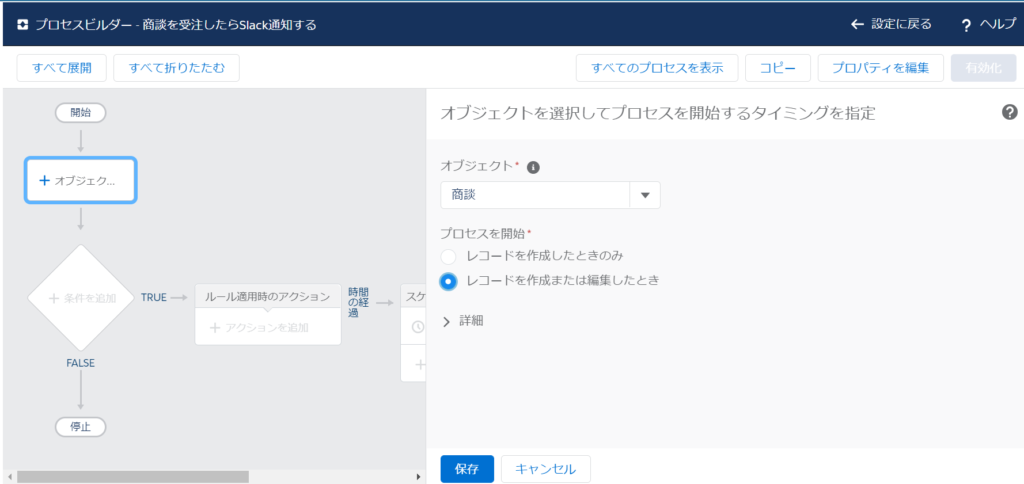
「条件を追加」から条件を設定します。今回は商談の受注のため、①フェーズが変更されたとき かつ ②フェーズの値が「Closed Won」に一致するときを指定し、保存します。
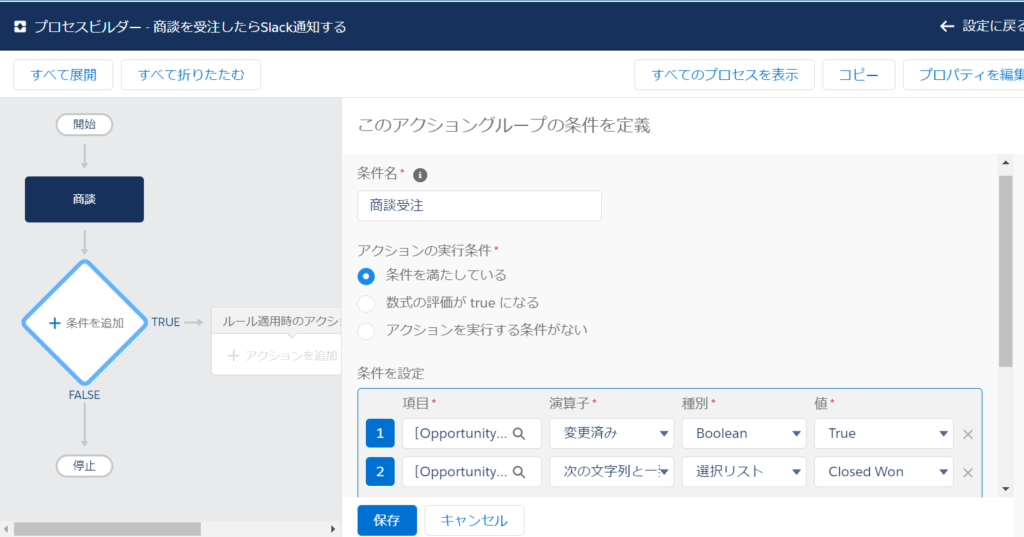
次にアクションを追加していきます。
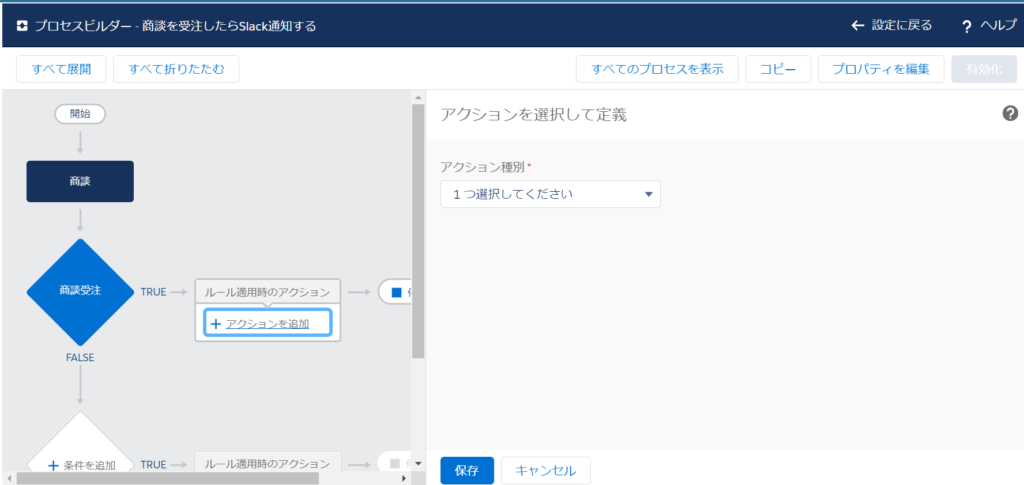
アクション種別は「Apex」、アクション名は任意の名称、Apexクラスは「Slack: Post Message」を指定します。
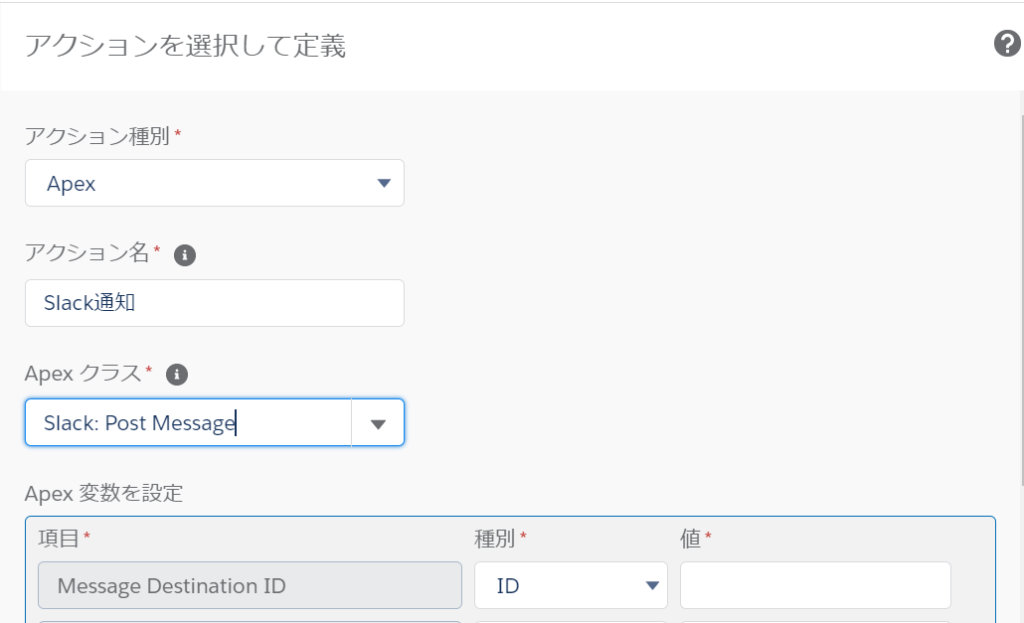
Apex 変数を設定には、下記のように値を設定します。
| Message Destination ID | Slackアプリケーションの設定で作成された、「MESSAGE DESTINATION ID」を利用。 |
| Record ID | 商談 ID |
| Message | Slackに投稿されるメッセージです。「商談を受注しました!」と入力しておきます。 |
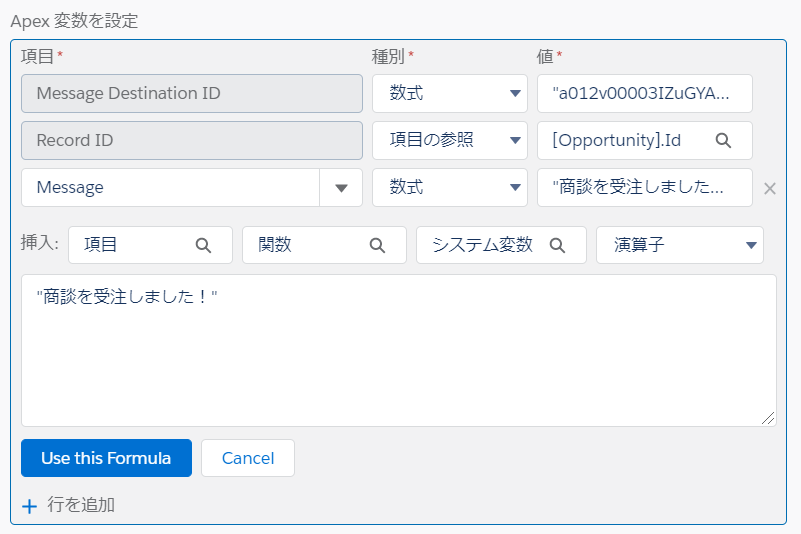
こちらの設定を保存、プロセスビルダーを有効化し、一旦動作確認をしておきましょう。
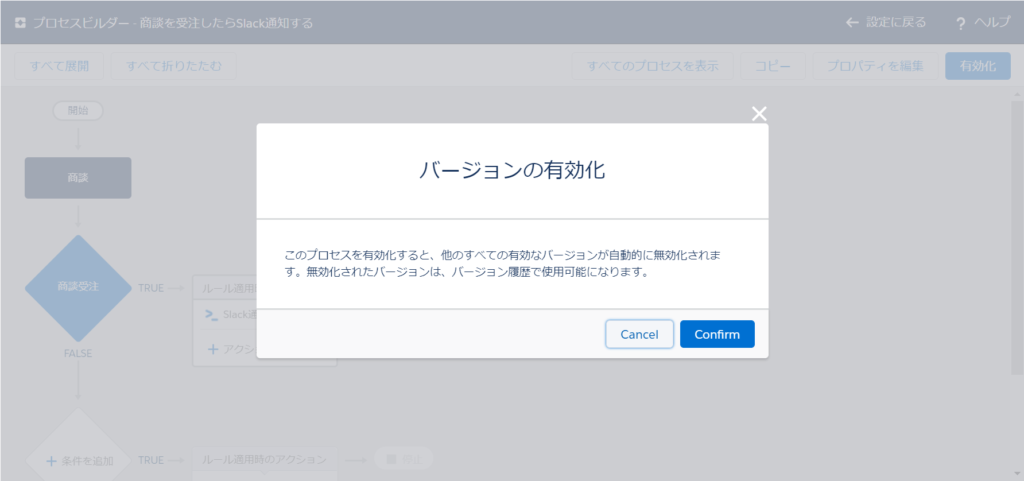
商談の入力画面から、見込み商談を作成し、一度保存してからフェーズを受注に変更します。
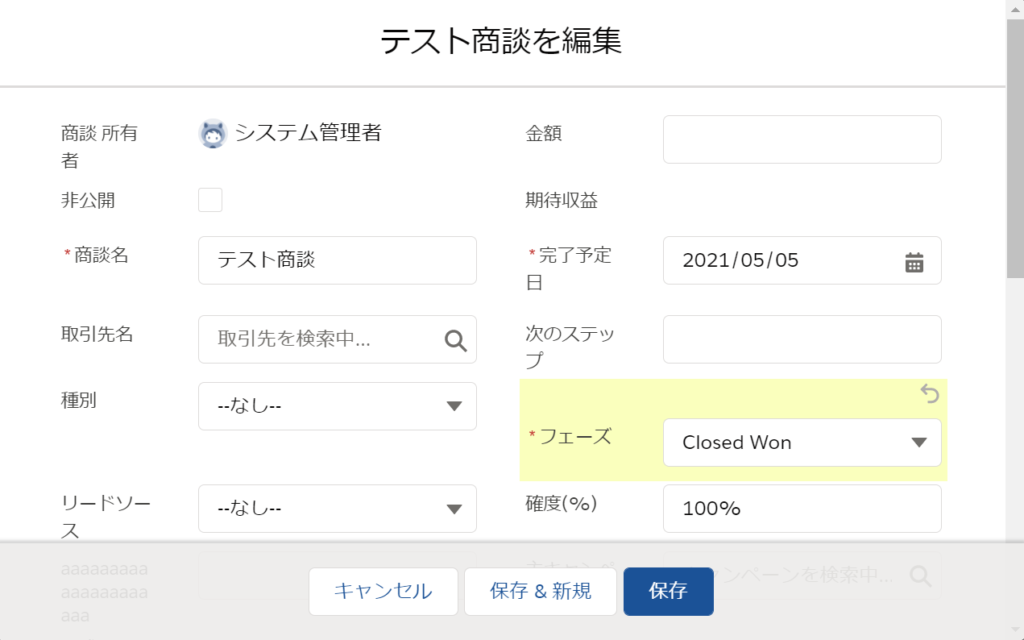
Slackを開くと、Slack設定で指定したチャネルにメッセージが投稿されていることが確認できました。
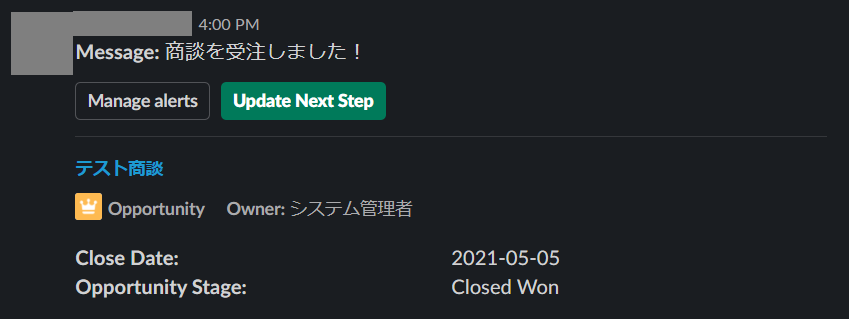
次に、メッセージに@メンションをつける方法を見ていきましょう。
メッセージに@メンションをつける方法です。何にメンションするかによって、少しずつ記法が異なります。
| メンション先 | 記法 |
|---|---|
| @channel, @here, @everyone | <!channel>,<!here>,<!everyone> |
| @ユーザ | <@user_id> |
| @ユーザグループ | <!subteam^user_group_id> |
今回は、商談受注時のSlackメンションなので、オンボーディングチームが使っているユーザグループに通知する想定で進めます。
まず、ユーザグループIDの取得方法です。ブラウザのSlackのアプリケーションから、ユーザグループの詳細を開きます。メッセージの@メンション部分を押下するとユーザグループの詳細が表示されます。

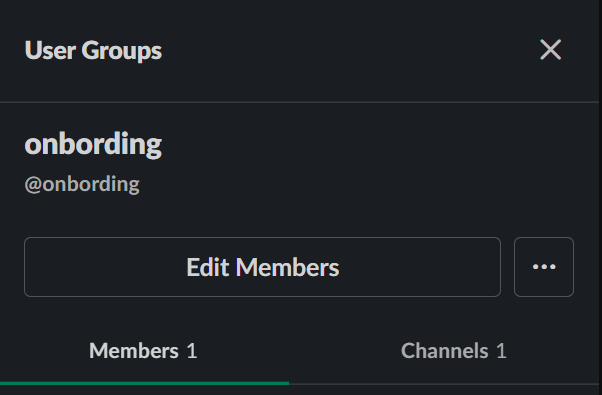
その際のURLパラメータの最末尾がユーザグループIDになります。今回の場合だと、「S020XTNJCHH」になりますので、こちらを利用します。

先ほど設定したプロセスビルダーに戻り、メッセージの設定に「<!subteam^S020XTNJCHH>」を追加しましょう。見やすいように「BR()」で改行もつけておきます。
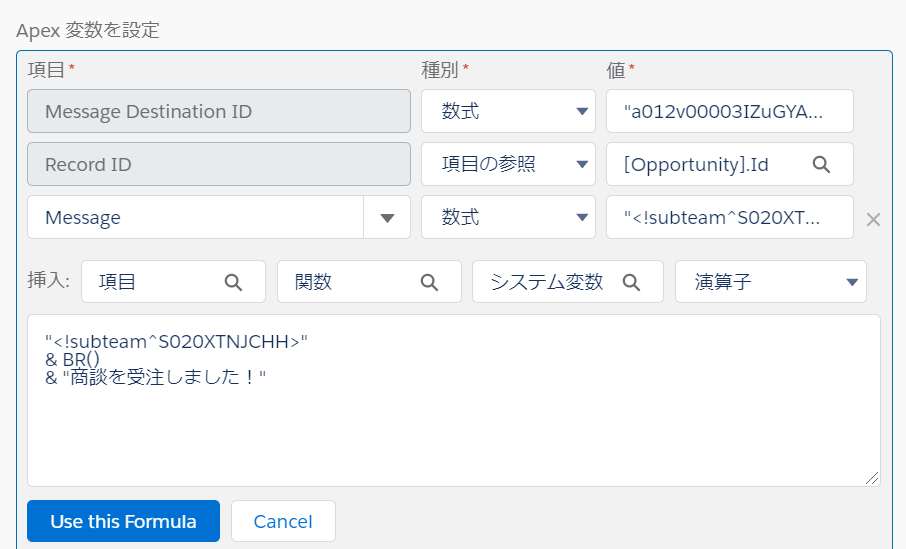
こちらの設定を保存、有効化したら、動作確認をしましょう。
設定が終わったら、ちゃんと動作するかを確認していきましょう。
商談の入力画面から、見込み商談を作成し、一度保存してからフェーズを受注に変更します。
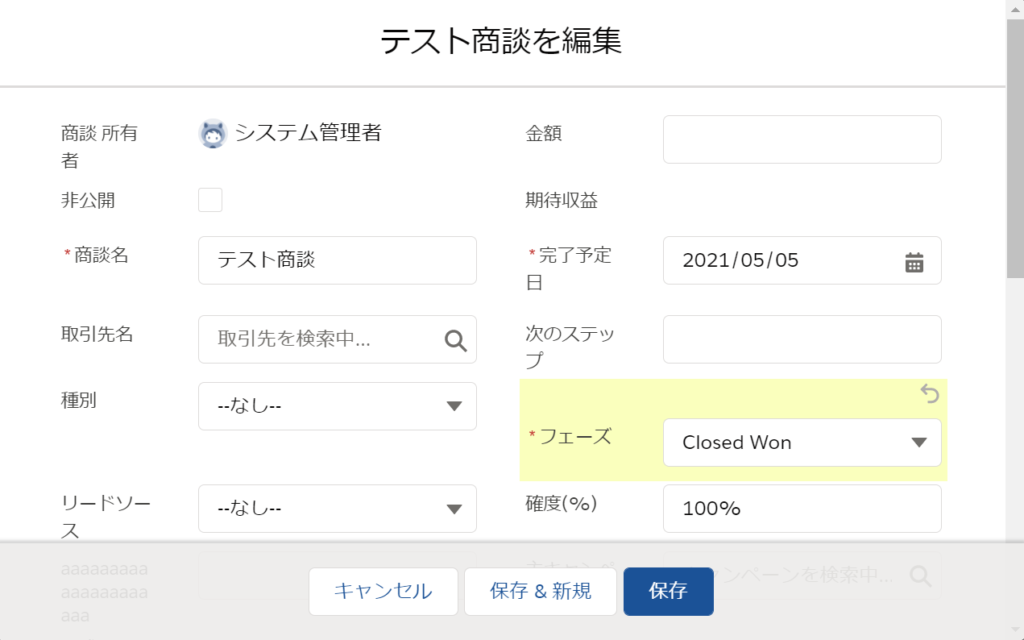
受注商談を保存するとすぐに、Slackの該当チャネルに投稿があります。
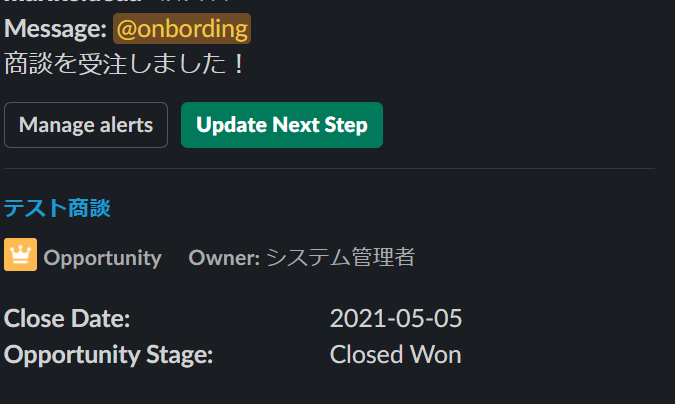
無事、動作したようです!
ちなみに、SalesforceのユーザオブジェクトにSlackのユーザIDを設定しておけば、商談受注時にオンボーディング担当者個人にSlackメンションをするなど、担当者ごとに通知することも可能です。
無事に設定は完了しましたか?この記事が皆様のお役に立てると嬉しいです!
細かな条件を付与したい、自社業務に適した設定方法がわからない!などの場合は、是非ご相談ください。
「ちょっと質問したいだけなのに、常駐型のSalesforce運用サービスを紹介された」「ベンダーにSalesforce運用を任せているが、SaaSビジネスの業務プロセスをわかっていない」などの悩みはありませんか?
株式会社リブルのSalesforce運用・改善支援サービスは、SaaSビジネス専門の業務知識に特化したメンバーが御社のSalesforce運用を力強くサポートします。SaaSビジネスでのSalesforceの運用・改善にお悩みの方は、是非サービス紹介ページをご覧ください。